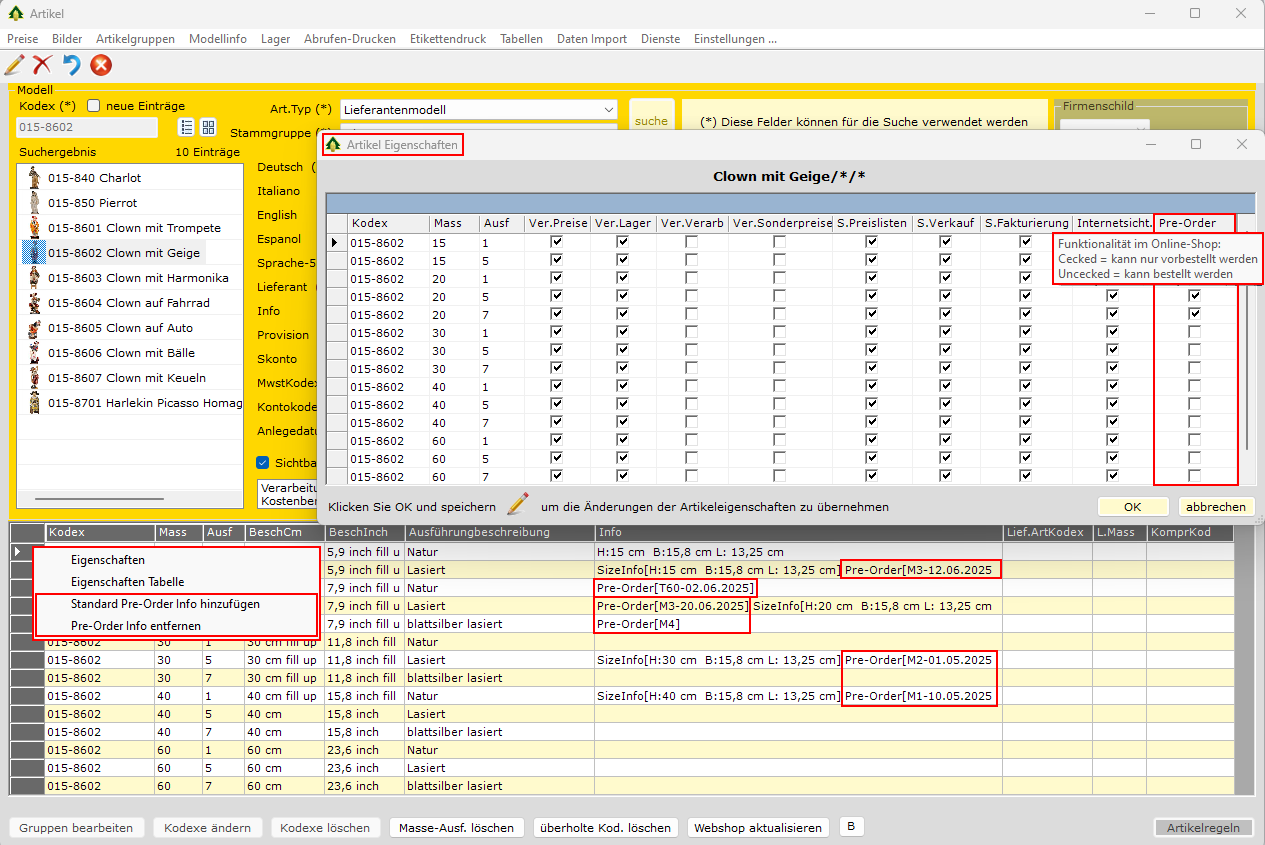
Mit der Einführung der Vorbestellungen im Online-Shop wurden spezifische Einstellungen im Programm Artikel der Simoart vorgesehen. Da in nächster Zukunft immer weniger Lagerbestände zu erwarten sind, haben wir ein System entwickelt, um nicht lagernde Artikel zu markieren und zugleich mit einem vorhergesehenen Liefertermin zu versehen.
Dazu wurde eine eigene Spalte in der Artikel Eigenschaften Tabelle bereitgestellt um bestimmte Artikel als "vorbestellbar" zu markieren. Die Markierung kann jederzeit ein- und ausgeschaltet werden. Wichtig: jede Änderung muss umgehend hochgeladen werden (siehe Button "Webshop aktualisieren" im Bild), um wirksam zu sein. "Vorbestellbar" wird in der Folge immer mit dem englischen Ausdruck "Pre-order" gekennzeichnet.
Weitere optionale Infos zur Vorbestellung können im Feld "Info" der Artikelstammdaten hinzugefügt werden. Mit dem Schlüssel "Pre-Order[...]", können Sie den vorgesehenen Liefertermin für diesen Artikel bestimmen. Die Zeitangaben für Liefertermine werden in Anzahl von (M)onate oder (T)age angegeben - siehe Beispiele im folgenden Bild. Wenn Sie ein Datum hinzufügen, werden automatisch die Resttage bis zur Lieferung berechnet. Infos zur Vorbestellung werden nur ausgegeben, wenn der Artikel als "Pre-Order" markiert ist, deshalb können sie ruhig diese Infos bestehen lassen.
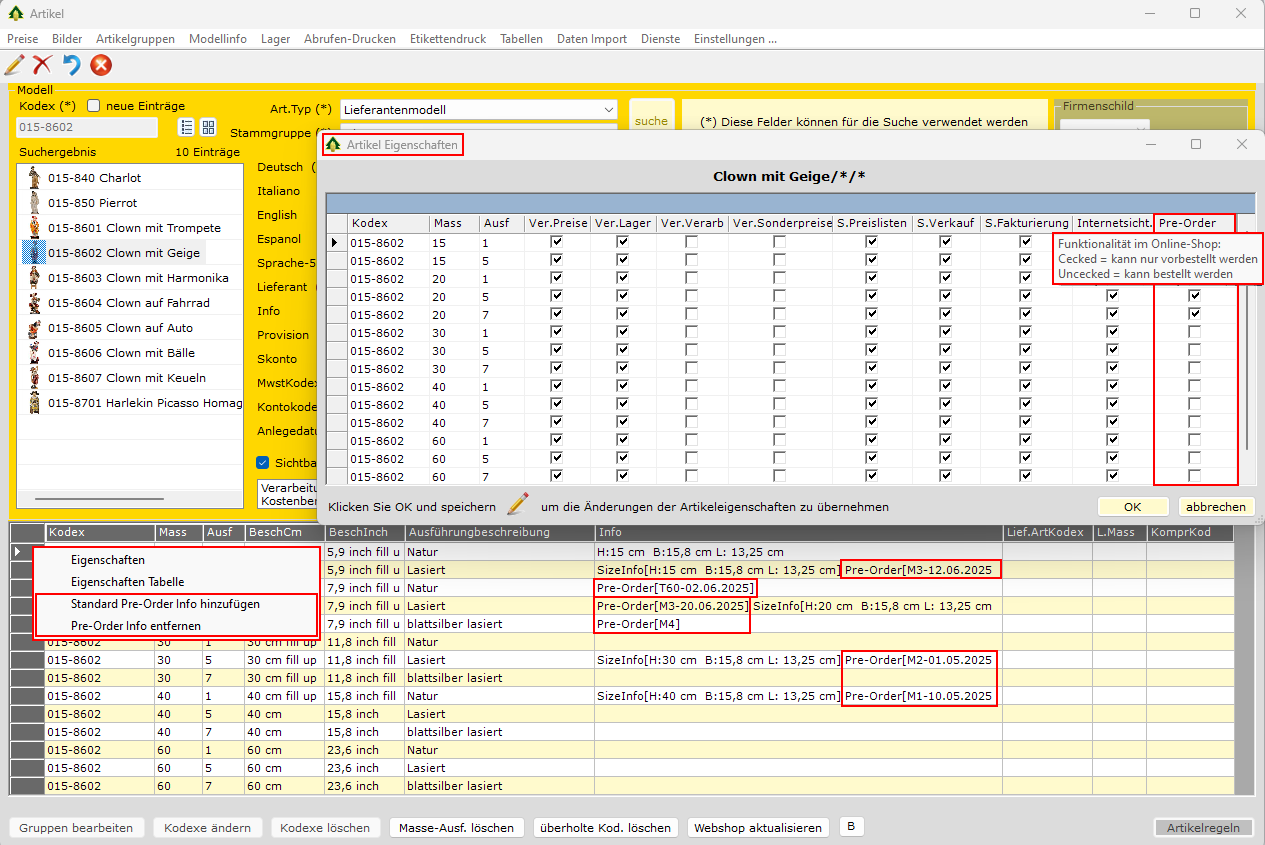
Wenn Sie keine optionalen Infos zur Vorbestellung definieren, wird im Shop der Satz "Vorgesehener Liefertermin: keine Angabe" ausgegeben. Optionale Infos zur Vorbestellung können zusammen mit anderen Artikel-Infos gespeichert werden. Um das Setzen von Infos zur Vorbestellung zu erleichtern, benützen Sie die Funktion "Standard Pre-Order Info hinzufügen". Die Funktion "Pre-Order Info entfernen", erleichtert das Entfernen dieser Info insbesondere wenn weitere Artikel-Infos gespeichert sind - siehe Bild oben. Die Funktionen werden mit der rechten Maustaste aufgerufen.
Eine Sprechblase mit allen möglichen Info-Schlüsselwörter erhalten Sie, wenn Sie den Mauszeiger im Kopf der Info-Spalte positionieren - siehe Bild.
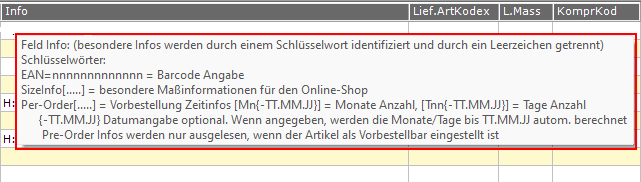
Um alle Artikel auf einem bestimmten "Pre-Order" Wert zu setzen, wählen Sie den Reiter Dienste im Artikelprogramm und benützen die Funktion "Status "Pre-Order" Standard-Einstellung" - siehe Bild. Hier können Sie auch den Standardwert für die Funktion "Standard Pre-Order Info hinzufügen" setzten.
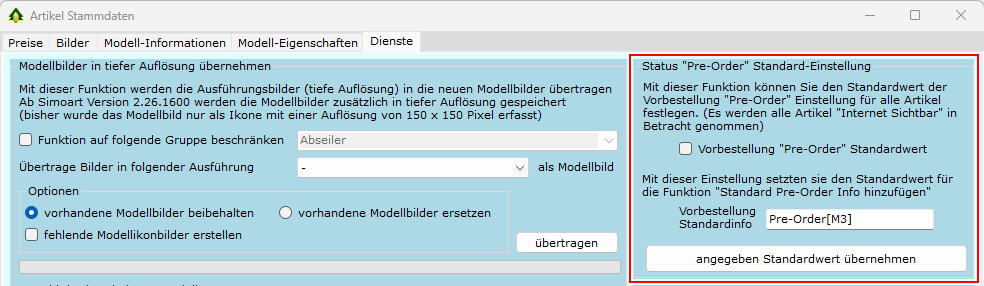
Auf Anfrage einiger Simoart Benutzer, wurde eine Lösung zur Verwaltung und Ausgabe von EAN-Barkodexe in der Simoart integriert. Diese Integration ist minimal ausgefallen, weil wir in der Sache so viel wie keine technischen Anforderungen von Seiten der Simoart Benutzer erhalten haben. Auch wenn es über 100 verschiedene Barcode Typen auf dem Markt gibt, wurde in der Simoart nur der EAN-Barcode-13 (Code mit 13-stelliger Nummer) in Betracht genommen.
EAN-Nummern sind weltweit eindeutig und werden durch die GS1 Italy https://gs1it.org/ verwaltet und vergeben. Kunden registrieren sich bei GS1 und beantragen einen Nummernblock mit mindestens 1.000, 10.000 oder 100.000 Nummern. Die Kosten finden Sie auf der Seite https://gs1it.org/serve-codice-a-barre/scegli-il-codice-gs1-che-ti-serve/
Die erworbenen EAN-Nummern können dann den eigenen Artikel nach Belieben zugeordnet werden. In der Folge werden EAN-Nummern auch mit dem Begriff "Barcode" benannt.
Der Barcode wird im Programm Artikel im Feld Info gespeichert. Es gibt zwei Möglichkeiten den Barcode zu speichern:
Sehen Sie ein Beispiel im folgenden Bild
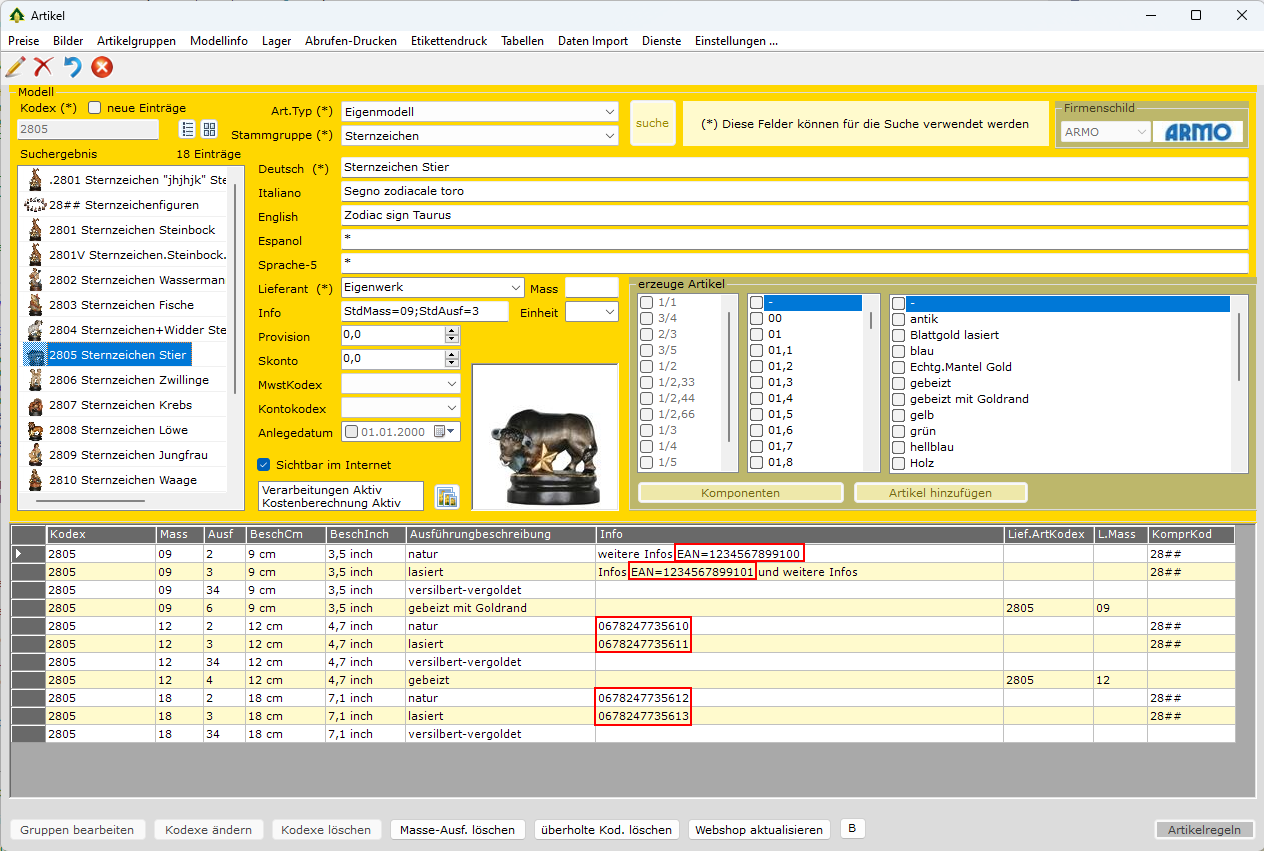
In dieser Anfangsphase werden die Barcodes nur im Ausdruck der Rechnungen als EAN-Nummer unterstützt. Dabei haben Sie die Möglichkeit den Barcode zusammen mit dem Artikelkodex, als vorangestellte Nummer in der Artikelbeschreibung oder Beides auszudrucken. Die gewünschte Auswahl können Sie im "Re.Druck" Reiter der Einstellungen festhalten.
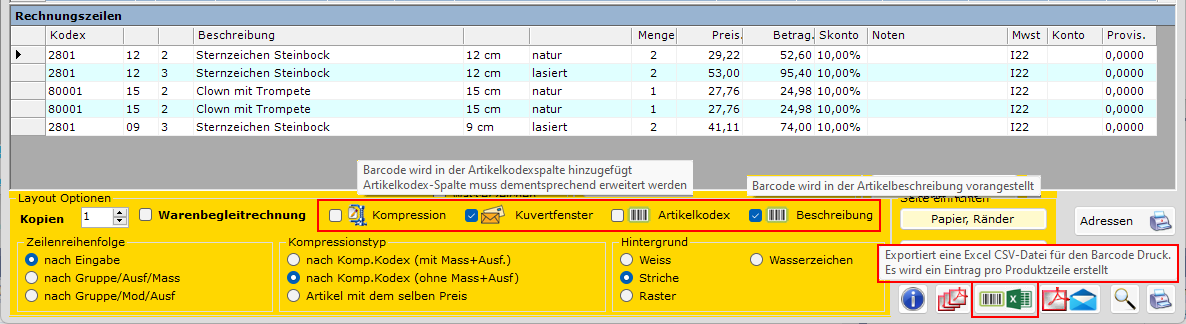
Der Druck der Barkodexe in Form von Strichen, Balken und Lücken, erfolgt durch eine der verschiedenen Apps, die auf dem Markt zu finden sind, mittels Daten-Import aus einer Barcode-CSV-Datei. Diese Export Dateien werden im Druckprogramm der Rechnungen durch die neuprogrammierte Funktion "Ikone Barcode-Excel" erzeugt - siehe Bild oben. Mit dieser Funktion werden die Barcode-Daten der aktuell-gewählten Rechnung generiert.
Anbei einige der handelsüblichen Anbieter: Labeljoy, ActiveBarcode, Barcode Studio, BarTender, TEC-IT, Zebra u.a. Wichtig bei der Auswahl der App, ist das Vorhandensein einer Importfunktion einer externen Datenquelle. Insbesondere muss die Unterstützung des CSV Format gegeben sein.
Auch wenn Apps die unterschiedlichsten Barcode-Daten importieren können, werden im Barcode-CSV-Export der Simoart folgende Daten exportiert:
Fortlaufende-ID, EAN-Nummer, Etiketten-Anzahl, Artikelkodex und Artikelbeschreibung.
Die Namensgebung der Barcode-CSV-Dateien folgt dieser Regel: "Barcode"_[Rechnungsdatum]_#[Rechnungsnummer]_KN[Kundennummer].csv. Der Speicherordner der CSV-Dateien wird manuell gewählt, kann aber im "Re.Druck" Reiter der Einstellungen festgehalten, um automatisch vorgegeben zu werden. Siehe Beispiel einer Barcode-CSV-Datei im Bild.

Sehen Sie hier den "Re.Druck" Reiter der Einstellungen mit den möglichen Barcode Einstellungen - roter Ramen. Neu ist auch die Kompressions-Einstellung "Artikel mit dem selben Preis".

Microsoft Office wird immer öfters und bald fast ausschließlich als Cloudversion mit Zugangsdaten angeboten. Demzufolge kann Simoart nicht mehr auf die Office-Programme Excel-Word und Outlook zugreifen, weil diese Apps auf dem PC nicht mehr wie früher installiert werden. Der Excel Daten Export musste daher gezwungenerweise in verschiedenen Programmen erweitert werden, um die Excel Exportfunktion weiterhin zu gewährleisten.
Der alternative Excel-Daten-Export erfolgt im sogenannten CSV (comma separated values) Format. Dabei werden die Werte durch einem Punkt-Strich (;) getrennt exportiert und können keine besonderen Formatierungen enthalten. Das CSV Format wird im sogenannten UTF-8-BOM Format geschrieben, sodass Excel die Daten korrekt interpretiert und anzeigt.
Preise: klicken Sie ".csv anstatt .xlsx Format", wenn Sie kein installiertes Excel Programm auf dem PC besitzen oder wenn Ihnen der Export zu lange dauert. Da dieser Export keine besondere Daten-Formatierung besitzt, kann diese Option immer verwendet werden, wenn die Option "eine Tabelle pro Gruppe" nicht erfordert ist.

Inventur: klicken Sie "Excel .csv anstatt .xlsx Format", wenn Sie kein installiertes Excel Programm auf dem PC besitzen. Die Ausgabe im .csv Format hat kleine Nachteile: Textausgaben in Fett gehen verloren und Beträge werden nicht formatiert. Als Vorteil erweist sich die Exportgeschwindigkeit, die um ein Vielfaches schneller ist.

Fälligkeiten RID-SDD Lastschriften: klicken Sie "Excel .csv anstatt .xlsx Format", wenn Sie das CSV Format an die Bank übermitteln wollen. Das Format sollten Sie an den Wünschen der Bank anpassen.
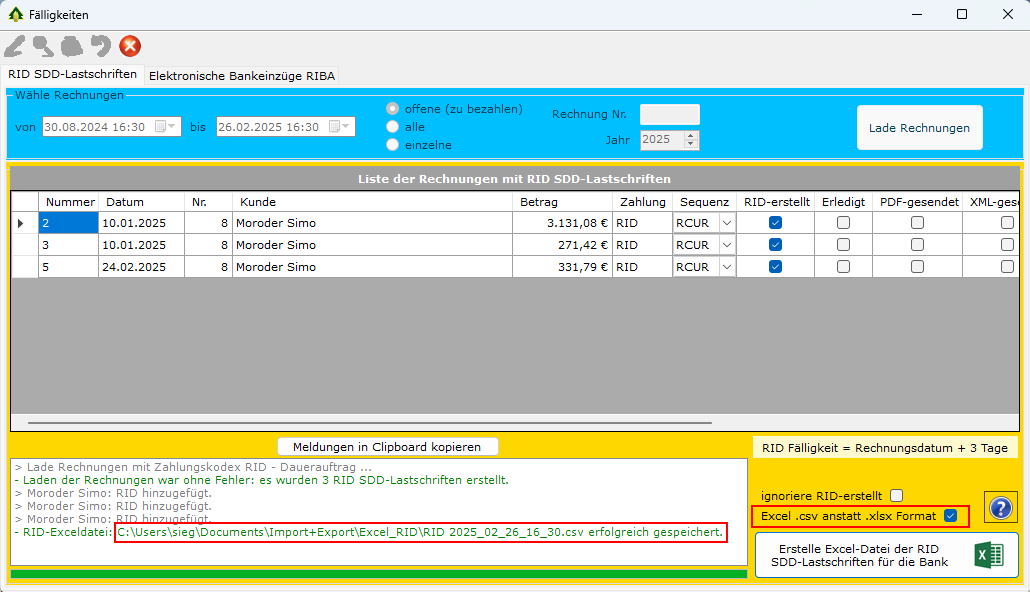
Statistische Archivauswertungen: wählen Sie "Ausgabeformat .csv", wenn Sie kein installiertes Excel Programm auf dem PC besitzen oder wenn Ihnen der Export zu lange dauert. Der Export der statistischen Daten im .xlsx Format kann schon sehr lange dauern, deshalb kann die .csv eine willkommenen Option sein auch wenn zwei Datenformatierungen verloren gehen.
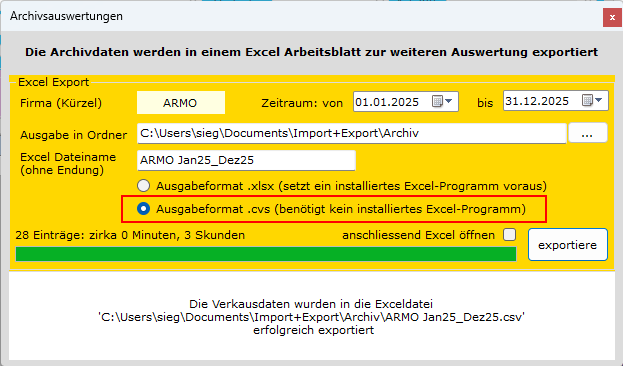
Wenn Sie das Excel Programm auf dem PC nicht installiert haben oder wenn Sie lieber den Excel Daten Export im CSV Format verwenden möchten, können Sie folgende Einstellung im Reiter "Artikel-Preise" aktivieren - siehe Bild. Dadurch wird die Option "Excel .csv anstatt .xlsx Format" in den verschiedenen Programmen standardmäßig aktiviert sein.
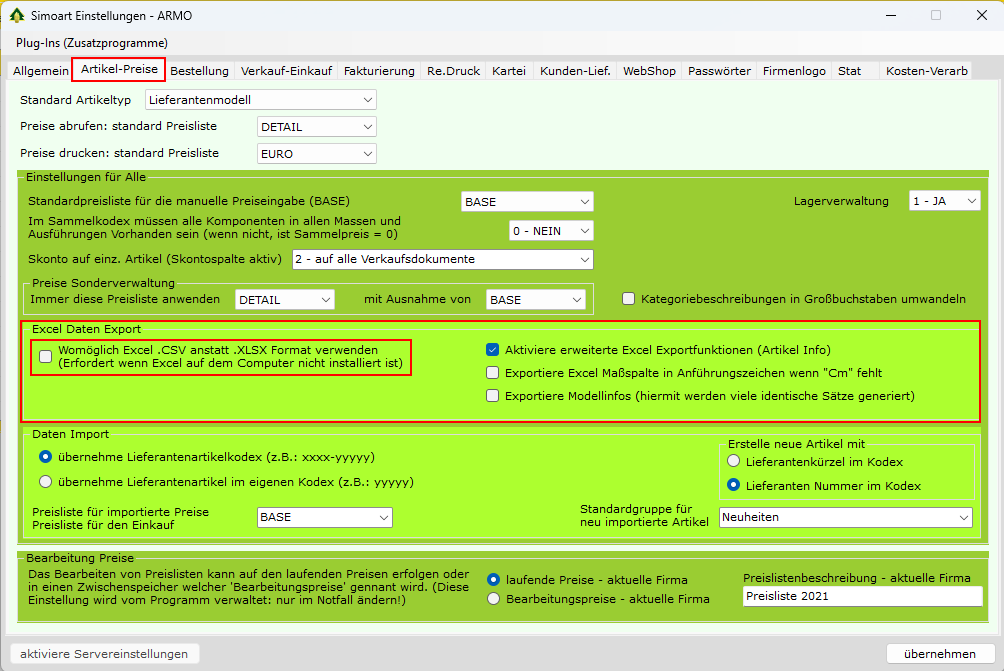
Es wurde eine Verbesserung in den Lagerabfrage Optionen eingeführt. Zwei weitere Abfragen wurden hinzugefügt: Artikel Bestellungen von Kunden und Artikel Bestellung an Lieferanten - siehe Bild
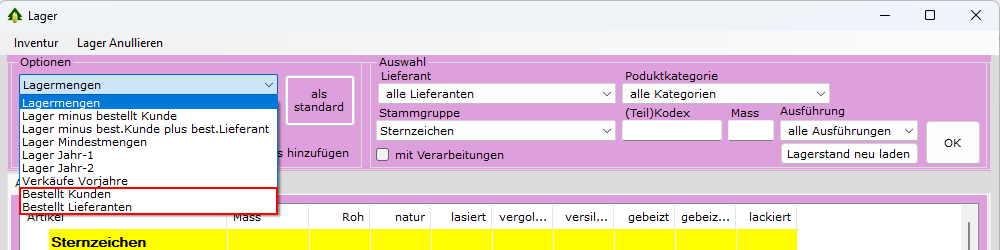
Mit der Funktion "Bestellt Kunden" wird die Summe der bestellten Mengen pro Artikel angezeigt. "Bestellt Lieferanten" listet die Summe, der an Lieferanten bestellten Mengen. Im folgenden Bild sehen Sie ein Beispiel der bestellten Sternzeichen.
Wichtig: Sammelkodexe werden in den Lagerabfragen nicht angeführt. Bestellungen auf Sammelkodexe werden deshalb in deren Komponenten aufgeteilt.
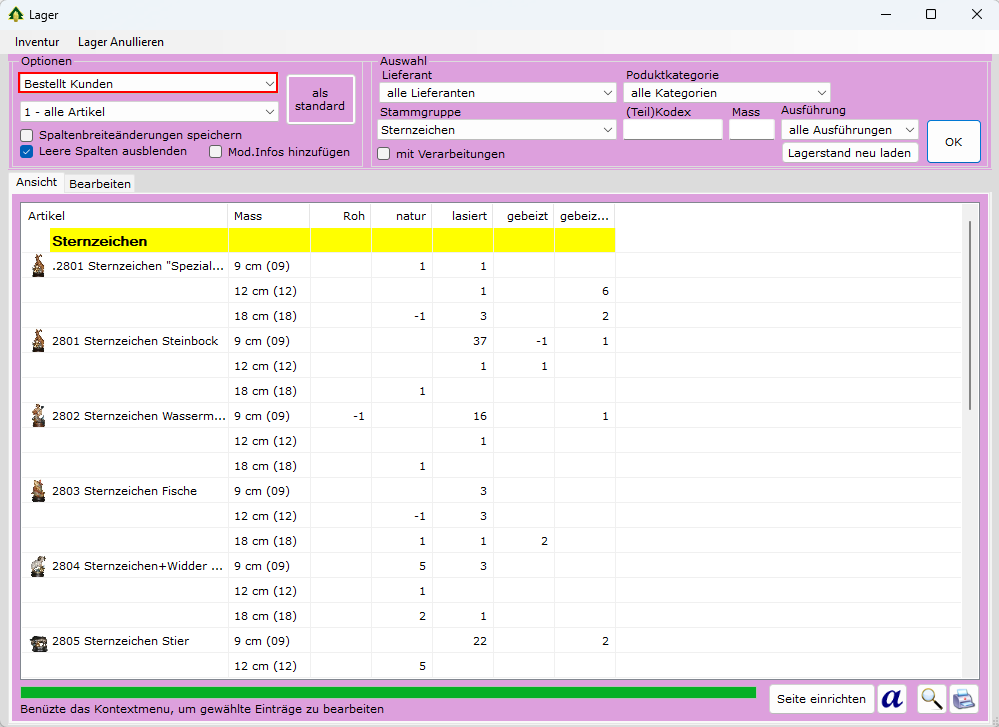
Nicht gelieferte Mengen bleiben als bestellt erhalten, solange die Bestellung nicht gelöscht wird. Das Löschen einer nicht vollkommen ausgelieferten Bestellung produziert gewollt "Minus-Mengen" in der Ansicht "Bestellt Kunden" (die Alternative ist die Bestellung mit den gelieferten Mengen anzupassen, bevor diese gelöscht wird).
In jedem Fall können Sie die Funktion "Artikelmengen unter Null" verwenden, um Minus-Mengen ausfindig zu machen und zu korrigieren- siehe Bild
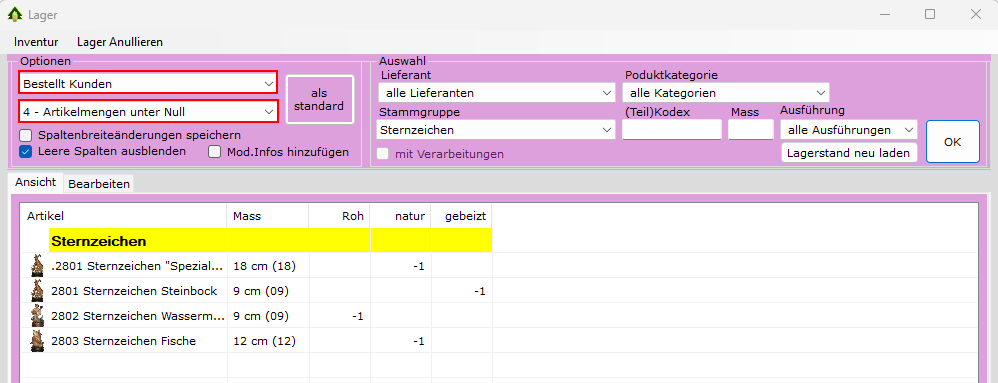
Mit dem Voranschreiten der Email-Übermittlung von Geschäftsdokumenten, hat sich herausgestellt, dass verschiedene Dokumente an verschiedene Email-Adressen gesendet werden sollen. Bisher wurden alle Dokumente and die voreingestellte "Email Firma"-Adresse der Kunden Stammdaten übermittelt.
Um die beschriebenen Vorgaben zu erfüllen, wurde das "Simo Email" Programm der Simoart mit einer neuen Funktion erweitert. In der Liste der Email Texte wurde die Spalte "Kunden-Emailadresse" hinzugefügt. Damit kann für jeden Dokument-Typ die gewünschte Kunden-Email-Adresse zugeordnet werden. In den Kunden-Stammdaten können bis zu 4 unterschiedliche Email-Adressen gespeichert werden. Deshalb können Sie im Kombinationsfeld "Kunden-Emailadresse" - siehe roter Ramen - für jedes Dokument, eine der 4 Email-Adressen wählen.

Hinweis: der Eintrag "-" steht für Standard Email-Adresse. Die Standard Email-Adresse ist im Moment auf "Email Firma 1." festgelegt, könnte aber in Zukunft vom Benutzer selbst bestimmt werden.
Um die verschiedenen Kunden-Email-Adressen zu verdeutlichen, habe wir sie im folgenden Bild zusammengefasst.

Hinweis: "Email Firma" wurde in "Email Firma 1." und "Email Privat" wurde in "Email Firma 2." umbenannt, da alle Email-Adressen offensichtlich für geschäftliche Zwecke verwendet werden.
Im Laufe der Zeit können schon mal sporadische Datenbank-Datenfehler vorkommen. Diese Datenfehler können durchaus manuell behoben werden, wenn man das betroffene Dokument ausfindig macht. Aber genau hier liegt das Problem: das Auffinden der betroffenen Dokumentzeilen, weil man in der Regel folgende Unbehandelte Ausnahme schon beim Aufruf bestimmter Funktionen wie Bearbeiten oder Abrufen-Drucken erhaltet. Mit "Weiter" können Sie zwar weiterarbeiten, doch das Laden der Dokumente wird unterbrochen.

Da die Fehlersuche unter Umständen viel Zeit kosten kann, wurden einige der meistverwendeten Programme mit der neuen Funktion zur automatischen Behebung von Datenfehler ausgestattet - siehe Funktion mit roten Ramen im Bild.

Durch Anklicken der Funktion, erscheint das folgende Fenster. Nun können Sie die suche der Datenfehler durch Klick auf "suche Fehler in den Zeilen" starten. Wenn keine Fehler gefunden werden, bleibt das Fenster leer, ansonsten werden alle Dokumentzeilen mit Datenfehler in roter Farbe angezeigt. Im Grunde bestehen die Fehler durch fehlende (NULL) Werte - siehe Bild.


Durch Anklicken der Funktion, erscheint das folgende Fenster. Nun können Sie die suche der Datenfehler durch Klick auf "suche Fehler in den Zeilen" starten. Wenn keine Fehler gefunden werden, bleibt das Fenster leer, ansonsten werden alle Dokumentzeilen mit Datenfehler in roter Farbe angezeigt. Im Grunde bestehen die Fehler durch fehlende (NULL) Werte - siehe Bild.

Wie in den obigen Beispielen, bestehen die Fehler durch fehlende (NULL) Werte - rote Felder hier im Bild. Mit einem Klick auf "Fehler in den Zeilen beheben" werden die Fehler automatisch behoben - es verschwinden die roten Felder. Zum Schluss müssen die Änderungen durch Klick auf "Änderungen speichern" in der Datenbank gespeichert werden.

Inkongruenzen können als Datenfehler betrachtet werden, auch wenn diese nicht als offensichtliche Fehler aufscheinen. Eine Inkongruenz taucht auf, wenn Beträge verschieden von Menge * Preis sind - in diesem Fall, werden die Werte in roter Farbe angezeigt. Mit einem Klick auf "Inkongruenzen beheben" werden die Werte richtiggestellt und in schwarzer Farbe angezeigt. Zum Schluss müssen die Änderungen durch Klick auf "Änderungen speichern" in der Datenbank gespeichert werden.

Seit Dienstag den 14. Januar 2025 werden die Esiti der elektronischen Rechnungen mit unterschiedlichen Email-Adressen vom SDI übermittelt anstatt an die eine Adresse, die vom SDI zu Beginn des Verfahrens zugewiesen wurde (im Bild sdi34@pec.fatturapa.it ). Die Folge dieses Umstands ist, dass das Import-Programm keine Esiti mehr findet.
Demzufolge haben wir zur Klärung die Firma Sogei kontaktiert, den Verantwortlichen für das SDI-Austauschsystem. In der Antwort wurden wir darüber informiert, dass das Interscambio-System nun mehrere zertifizierte E-Mail-Postfächer verwendet. Dies gewährleistet eine effizientere Verwaltung des Übertragungsprozesses, da eine Lastausgleichslogik verwendet wird.
Daher wurde das Importprogramm (OutlookImport) so geändert, dass alle Adressen mit der Maske sdi**@pec.fatturapa.it als SDI Email-PEC erkannt werden. Die neue Version des OutlookImport-Programms wird über ein Patch veröffentlicht, das in Kürze verfügbar sein wird.
In der Folge wird die Vorgehensweise zur Aktivierung der neuen Funktion zum Importieren unterschiedlicher SDI-E-Mail-Adressen beschrieben.
Simoart -> Fakturierung -> Fatture Elettroniche -> Klick auf "visualizza dettagli dell'import" -> Klick auf "importa esiti da Outlook e aggiorna" -> es öffnet sich das Fenster "Importa allegati XML ..." -> Klick auf "Utilizza maschera sdi**@pec.fatturapa.it per il recupero delle PEC SDI" -> und zum Schluss Klick auf "salva impostazioni".
Schließen Sie an dieser Stelle einfach das Programm Fatture Elettroniche und öffnen Sie es anschließend erneut. Die Importfunktion von unterschiedlichen SDI-E-Mail-Adressen ist nun aktiv und Sie können das Programm wie gewohnt verwenden.
Hinweis: Simoart-Benutzer welche die Esiti manuell aus den PEC-Emails des SDI extrahieren und im Ordner "FattureEle_Esiti" kopieren, sind von dieser Neuerung nicht betroffen. Sie benutzen nur die Funktion "Aggiorna esisti" wie bisher - siehe Bild.

Die bisherige maximale Anzahl von elektronischen Rechnungen wurde von 99.999 auf 43.670.015 erhöt.
Die Funktion „ricrea file XML“ im Programm Fatture Elettroniche erstellt nun die Datei mit dem ursprünglichen <ProgressivoInvio> (zuvor wurden der "Progressivo-Invio" der Einstellungen verwendet).
Es wurde die Möglichkeit geschaffen, die Einstellung "Check Lager" im Verkauf -> Aufstellung nach Belieben anzuzeigen oder auszublenden - siehe Bild.

Die Einstellung diese Sichtbarkeit finden Sie im Reiter Artikel-Preise der Simoart Einstellungen - siehe Bild.

Im Ausdruck der Rechnungen mit RID-SEPA Zahlung wurde der Rechnungskopf geändert: anstatt den Bank-Koordinaten werden zwei vordefinierte Texte in rot und fett ausgegeben: "Bitte nicht überweisen" und "Zahlung erfolgt automatisch über SEPA-Bankeinzug" - siehe Beispiel im Bild. Texte sind für die Sprachen Deutsch, Italiano und English vordefiniert worden. Wichtig: RID-SEPA Zahlungen werden durch ZahlungID = "RID" der Tabelle Zahlungen gekennzeichnet.
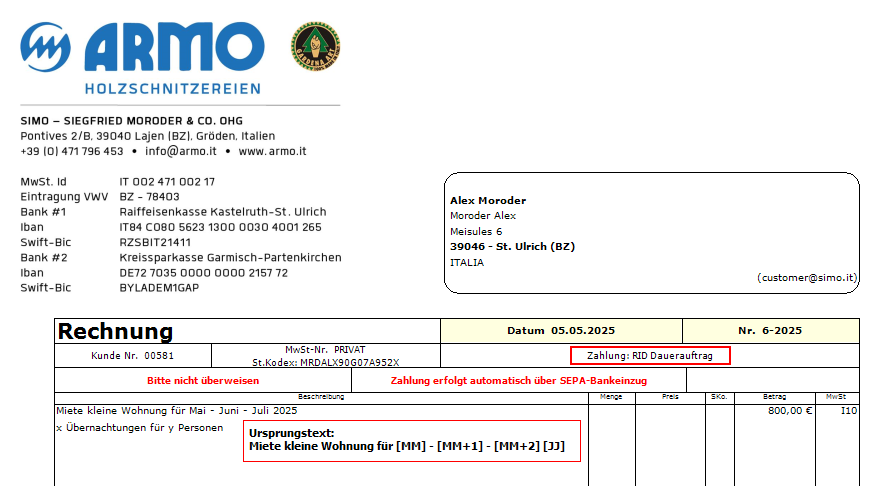
Bemerkung zum Bild: die automatische Fakturierung wurde so programmiert, dass die Schlüsselworte "[MM]", "[MM+1]", "[MM+2]", "[MM-1]", "[MM-2]" und "[JJ]" die in der Artikelbeschreibung vorkommen, automatisch durch den arktuellen Rechnungsmonat, Rechnungsmonat +1, Rechnungsmonat +2, Rechnungsmonat -1, Rechnungsmonat -2 und aktuelles Rechnungjahr ersetzt werden.
Dokumentende.