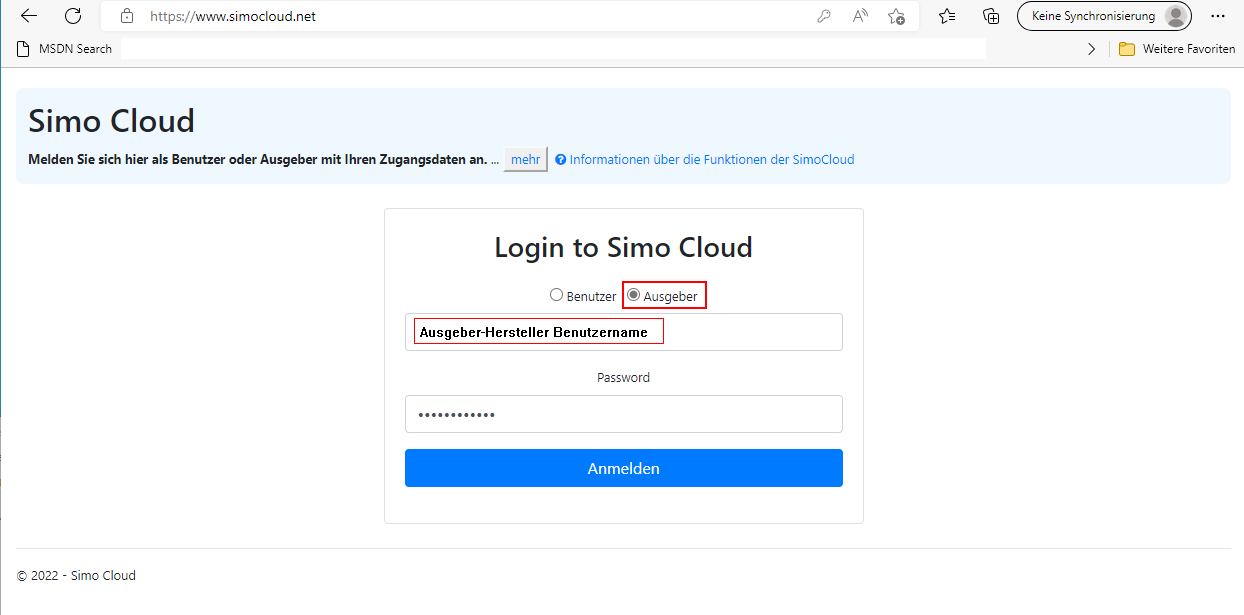
Melden Sie sich in der Simo-Cloud an https://www.simocloud.net/. Die Zugangsdaten bekommen Sie mit dem Kauf des Simo-Cloud Dienstes.
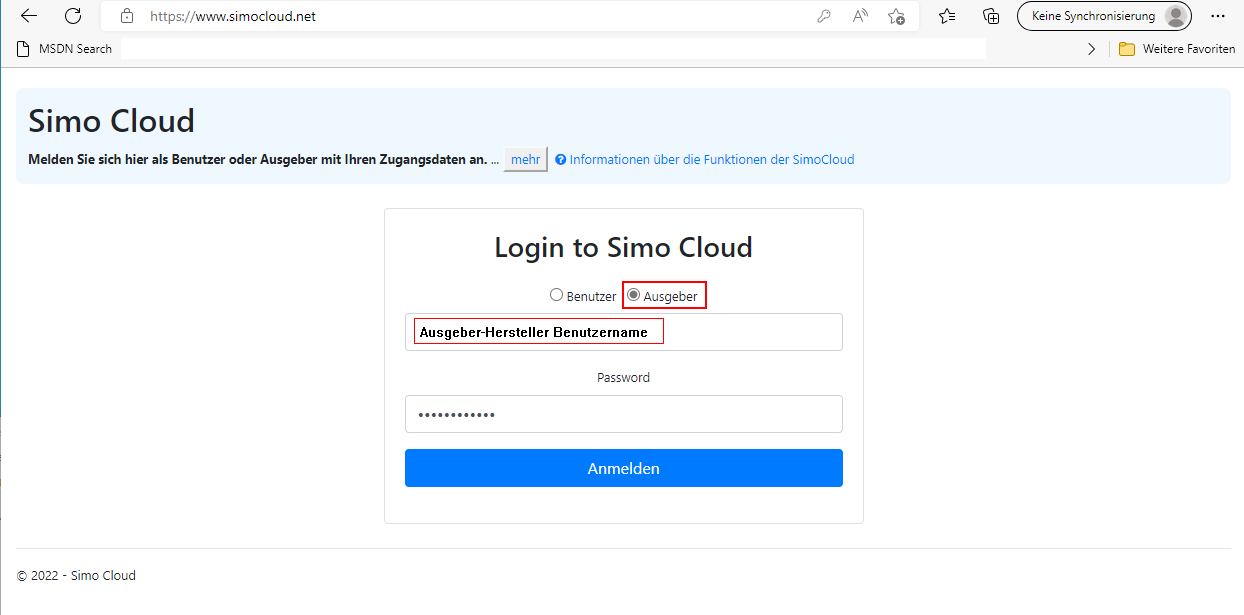
Im praktischen Einsatz der Simo-Cloud als Ausgeber-Hersteller, haben sich folgende Optionen als nützlich erwiesen:
Wichtig: Ausgeber-Hersteller Optionen können im Moment nur vom Simo-Cloud Administrator eingestellt werden. Also genügt es eine E-Mail an Simo Computer mit den gewünschten Optionen zukommen zu lassen.
Nach der Anmeldung ist die Liste der Benutzer Zugänge erstmals leer. Beginnen Sie mit "Neuen Benutzer erstellen". Geben Sie die E-Mail Adresse Ihres Kunden, Kennwort (mindestens 8 Zeichen mit Buchstaben, Nummern und Sonderzeichen), die Firmenbeschreibung und nochmals die E-Mail Adresse ein. Um den Benutzer anzulegen, genügen diese Felder. Die Dokumentenliste können Sie auch später ergänzen. Wahrscheinlich ist die Liste der vorhandenen Dokumente auch leer.
Abschließend beendet Sie die Eingaben mit "Speichern".
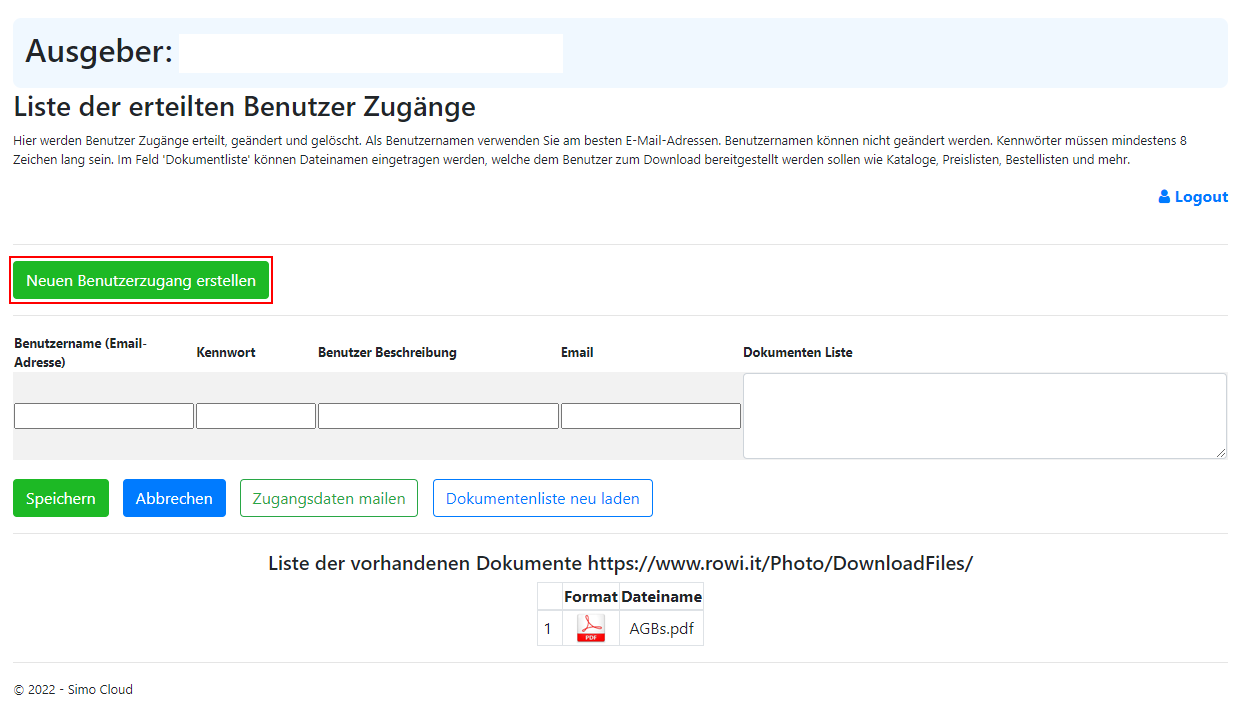
Nach dem Erstellen des Benutzer-Zugangs, kann sich dieser bereits in die Simo-Cloud als Benutzer anmelden und in jedem Fall die Bilder downloaden.
Nachdem Sie einen Benutzer von der Liste mittels "Bearbeiten" gewählt haben, können Sie
Damit ist die Einrichtung eines Benutzer-Zugangs abgeschlossen.
Hier beschreiben wir die Schritte, die unternommen werden müssen, um Bilder und Preislisten in die Simo-Cloud hochzuladen. Bilder und Preislisten können auch manuell per FTP hochgeladen werden - siehe verwendete Pfade weiter unten, doch dann wird auf die automatische Komprimierung und Optimierung der Bilder und Dateien verzichtet.
Starten Sie das Programm Preise der Simoart und klicken "Upload to Cloud". Wählen Sie den dritten Raster "Cloud Einstellungen".
Entnehmen Sie die Daten für FTP Server, FTP Server Login und FTP Server Kennwort aus der Simoart Server-Lizenz, Absatz Webshopdaten. Die Werte für die Felder "Cloud FTP Photo-Ordner" und "Cloud FTP Dokumente-Ordner" können Sie aus dem Bild unten entnehmen (solange der "Shop Ftp Ordner" der Simoart Lizenz "httpdocs" lautet).
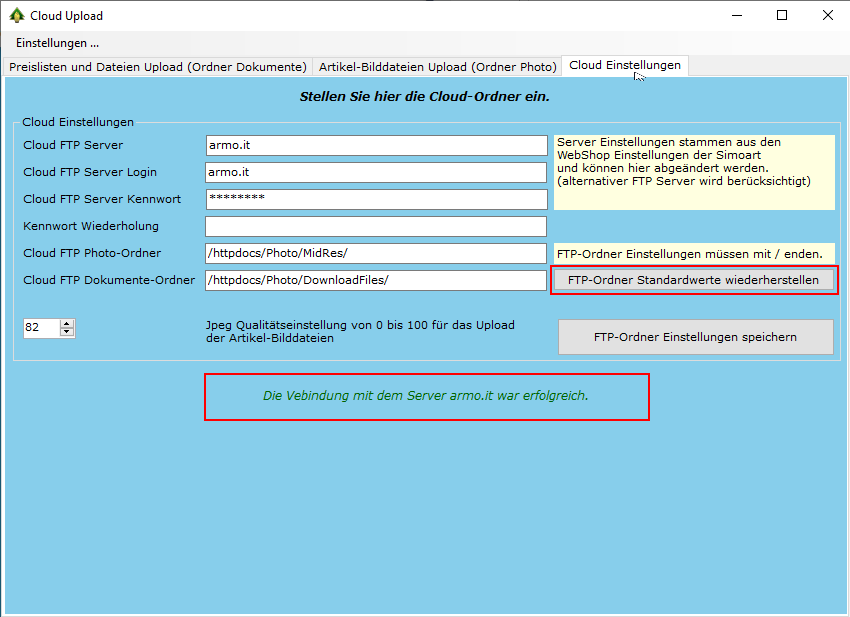
mit "Preislisten und Dateien Upload" können Sie beliebige Dateien, die sich auf Ihren Computer befinden hochladen. Navigieren Sie zum gewünschten Ordner mit ... und wählen dort die gewünschten Dateien aus. Alle Dateien die Sie hier hochladen werden im Dokumente-Ordner abgelegt - siehe Cloud Einstellungen oben.
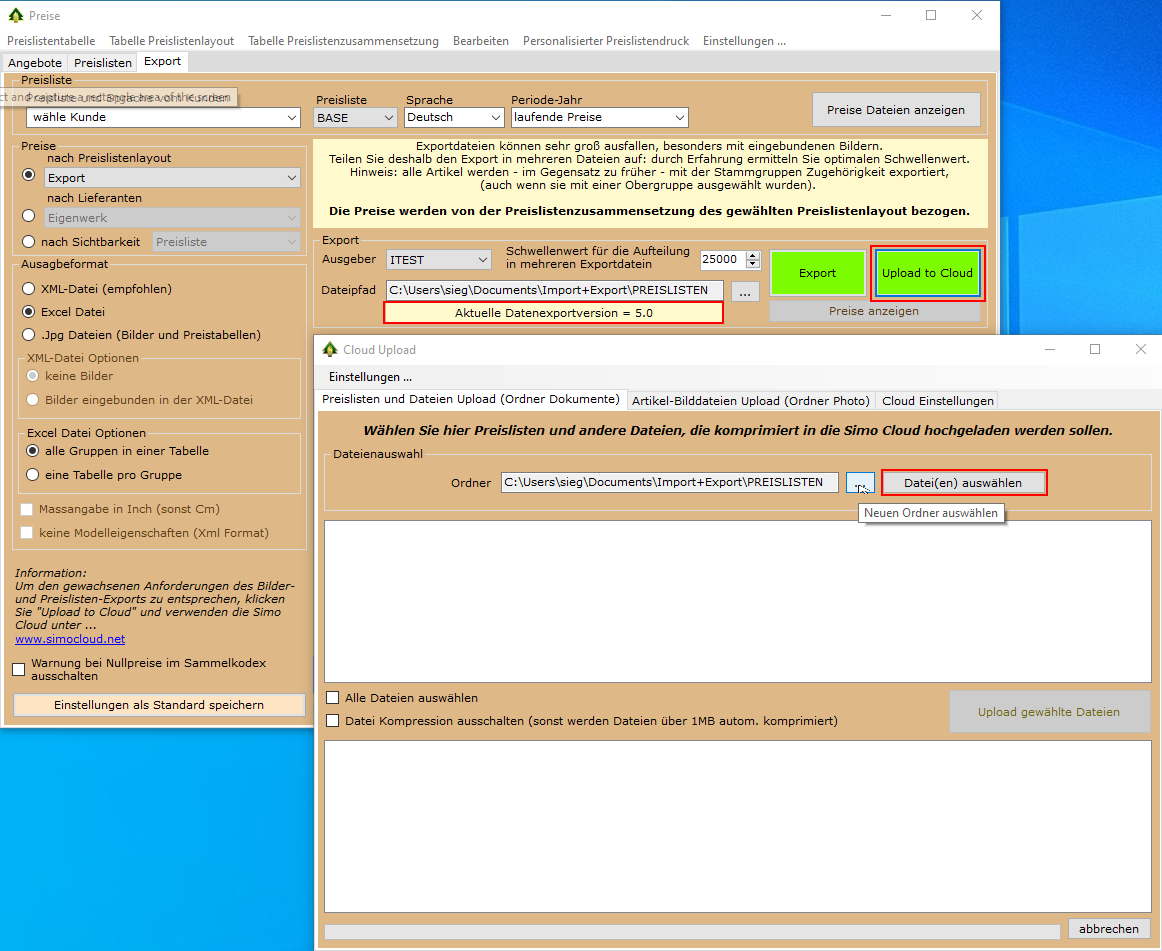
mit "Artikel-Bilddateien Upload" laden Sie die gewünschten Bilddateien in den Auflösungen 1200 bis 2000 Pixel aus der Simoart hoch. Wählen Sie die Bilddateien nach Lieferanten oder nach Gruppe und setzten die gewünschte Auflösung ein. Sie können auch einzelne Bilder auswählen.
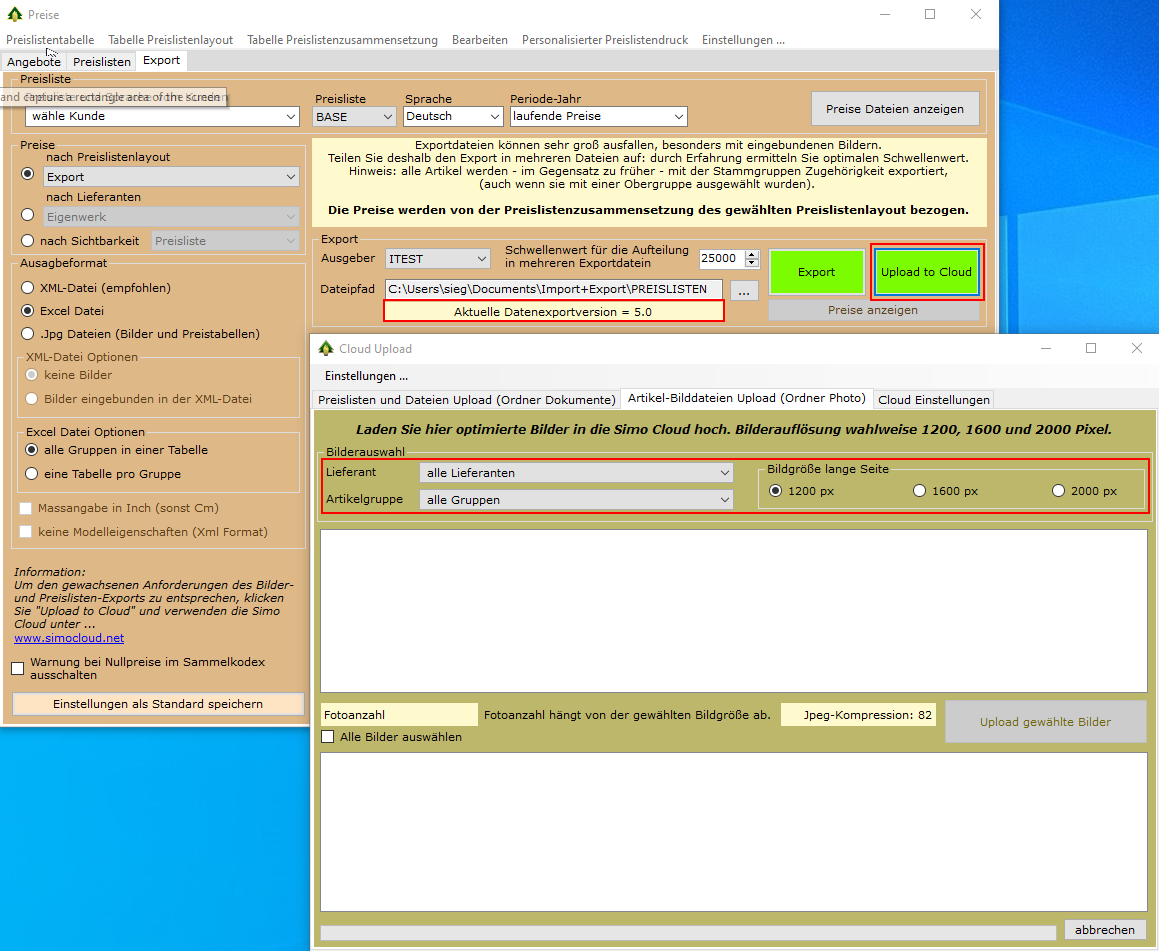
Dokumentende.