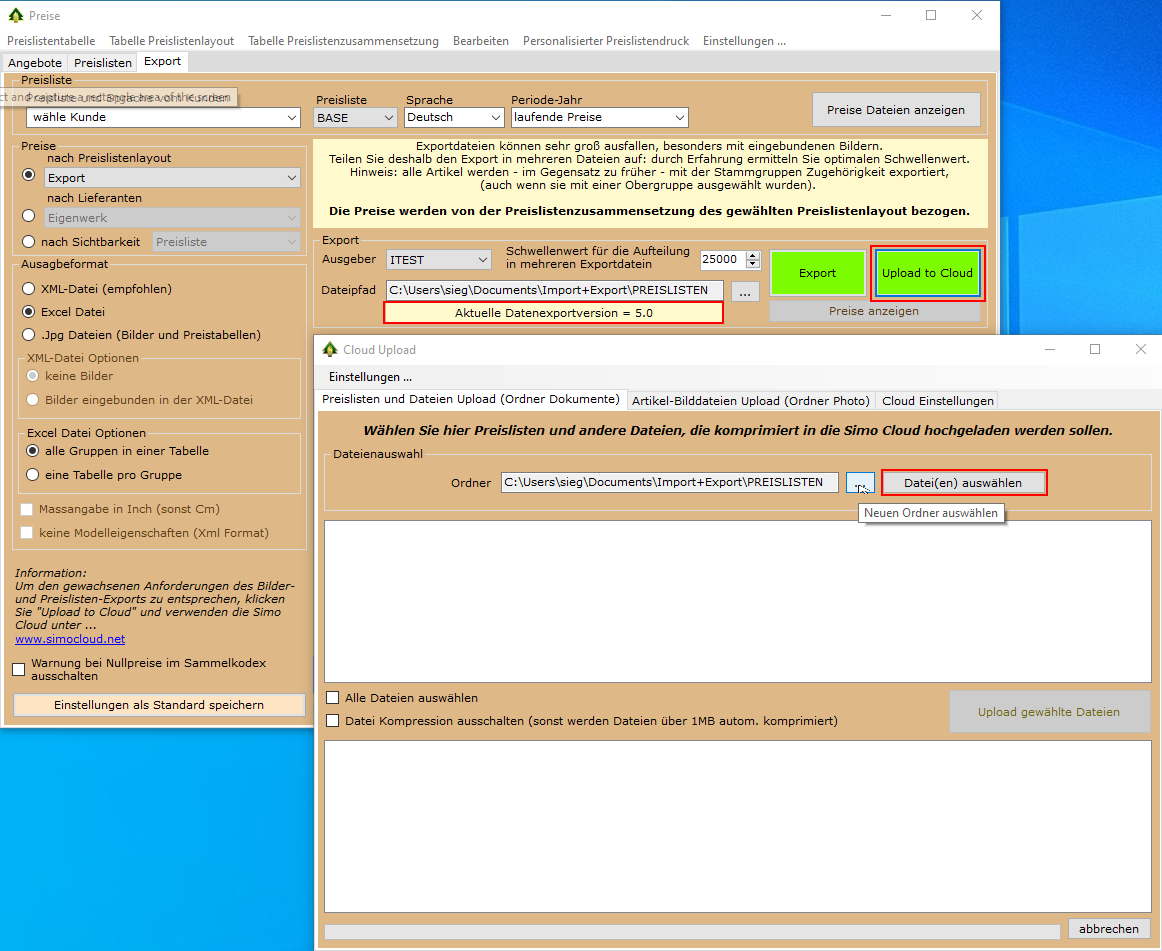
Unter Preise exportieren verstehen wir die Erstellung der Preise-Export-Dateien. Die Simoart erstellt grundsätzlich zwei Typen von Preise-Export-Dateien: XML und Excel Dateien. XML Dateien enthalten auch die Bilder der Artikel in verschiedenen Auflösungen, die größte davon ist 600 Pixel. Excel Dateien enthalten im Prinzip keine Bilder, auch wenn eine Ausgabe in separaten .Jpeg Bilddateien noch vorhanden ist. ln beiden Typen von Export-Dateien wurden in den letzten Monaten Verbesserungen vorgenommen die nun als Datenexportversion 5.0 gekennzeichnet sind.
Unter Preise veröffentlichen verstehen wir das System, mit welchem die Preise-Export-Dateien und Bilddateien auf dem Computer des Empfängers gelangen. Da es sich bei Preise-Export-Dateien und Bilddateien um große Dateien handelt (normalerweise über 50Mb), ist eine Übermittlung zum Empfänger mittels Email nicht möglich. Eine Übermittlung mittels Datenträger ist andererseits sehr umständlich und erfordert viel Zeit von Seiten des Ausgebers und des Benutzers. Eine dritte Möglichkeit der Übermittlung mittels Programme von Drittanbietern (wie zum Beispiel Wetransfer) die zwar kostenlos sind aber immer Gefahren durch aufgezwungene Zusatz-Installationen bergen.
Mit den Neuerungen in der Simoart und dem neuen Simo-Cloud-Portal, können wir Ihnen nun eine Komplettlösung des Preise- und Bilderaustausch anbieten. Diese Lösung funktioniert auch für alle Benutzer, die nicht Simoart verwenden und die Hersteller-Daten möglichst komfortabel einspielen wollen.
Die Preise-Export-Daten (im XML oder Excel Format) werden wie bisher im Programm Preise der Simoart erzeugt. Hier werden per Preisliste und Format die verschiedenen Dateien erzeugt. Bei XML-Export-Dateien mit Bildern ist eine Aufteilung bei vielen Einträgen immer höchst empfohlen, weil der Empfänger mit großen Dateien sehr viel Zeit beim Laden und beim Abgleichen der Daten verlieren kann.
Nachdem die verschiedenen Preislisten-Dateien mit "Export" erstellt wurden, nutzen Sie die Funktion "Upload to Cloud" um diese zu veröffentlichen - siehe rote Einrahmung. Mit dem Button "Datei(en)" wählen Sie die Preislisten zum Hochladen. Wenn Sie nun auch Preislisten im PDF Format veröffentlichen möchten, navigieren Sie zum entsprechenden Ordner mit ... und wählen dort die gewünschten PDF-Dateien. Alle Dateien die Sie hier hochladen werden im Dokumente-Ordner abgelegt - siehe Cloud Einstellungen.
Eine wichtige Eigenschaft des Cloud Upload Programms ist die Komprimierung der Dateien über 1MB. Mit der Komprimierung werden insbesondere XML-Dateien sehr stark reduziert. Die Komprimierung hat keinen Einfluss im Einlesen der XML-Export-Dateien von Seiten des Benutzers: die Ladezeit bleibt immer dieselbe.
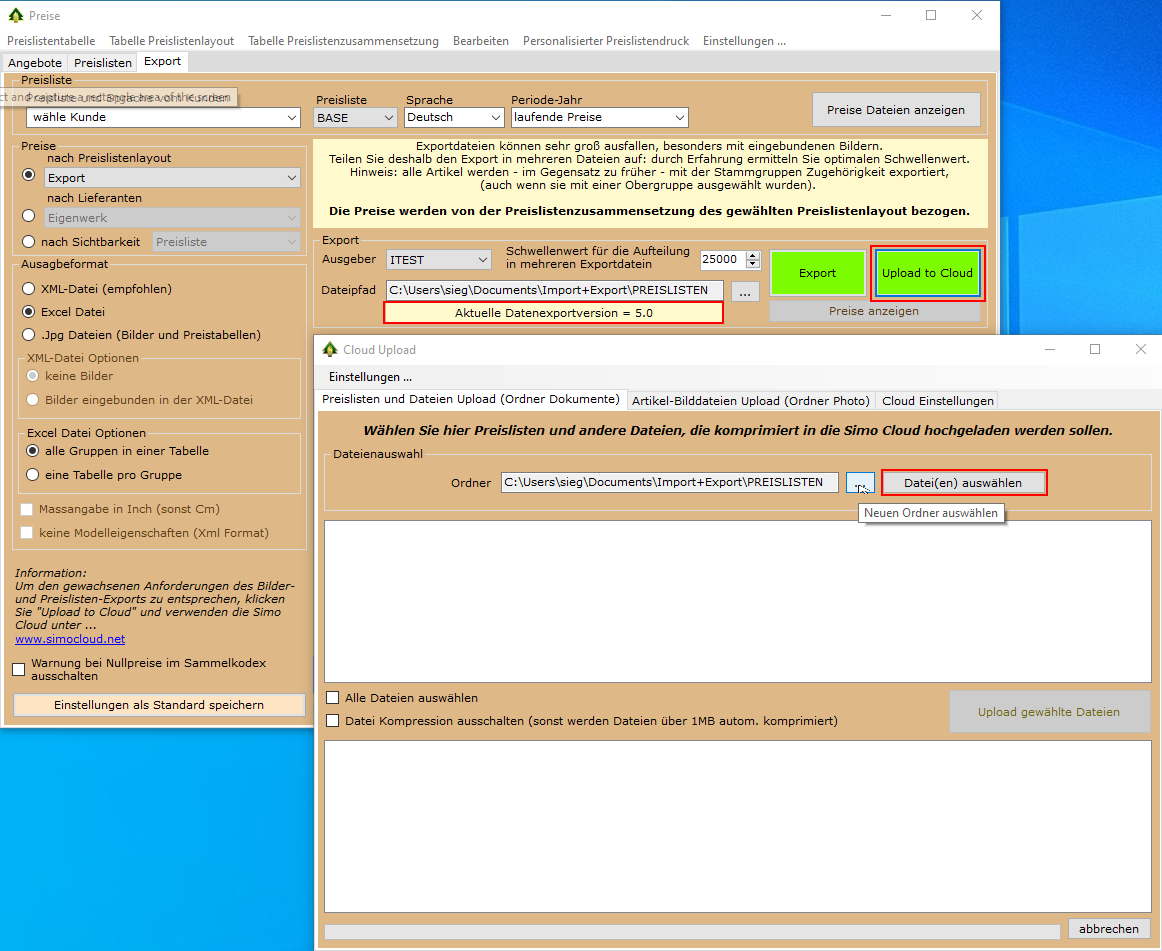
Zusammen mit den Preislisten können Sie nun auch die Bilddateien in den Auflösungen 1200 bis 2000 Pixel aus der Simoart hochladen. Dazu nützen Sie immer die Funktion "Upload to Cloud". Wählen Sie die Bilddateien nach Lieferanten oder nach Gruppe und setzten die gewünschte Auflösung ein. Sie können auch einzelne Bilder auswählen. Bilder in der Auflösung 1200 Pixel werden aus dem MidRes-Ordner und über 1200 Pixel aus dem HigRes-Ordner der Simoart entnommen.
Info: XML-Export-Dateien enthalten Bilder mit maximaler Auflösung von 600 Pixel. Wenn Sie die Bilder nur mittels XML-Dateien importiert haben, besitzen Sie keine Bilddateien in der richtigen Auflösung für diese Funktion.
Eine wichtige Eigenschaft des Cloud Upload Programms ist die Optimierung der Bilder für das Internet. Ein durchschnittliches optimiertes Bild in 2000 Pixel beträgt gerade mal 350KB! Im Gegensatz zu den Preise-Export-Dateien, werden optimierte und komprimierte Bilder im Online-Shop viel schneller geladen als nicht optimierte. Sie können die Jpeg-Kompression der Bilder, die im Cloud Upload-Programm angezeigt wird, auch ändern. Dazu öffnen Sie die Simoart Einstellungen Raster "WebSop" Absatz "Upload Artikel-Bilddateien" - siehe Bild weiter unten.
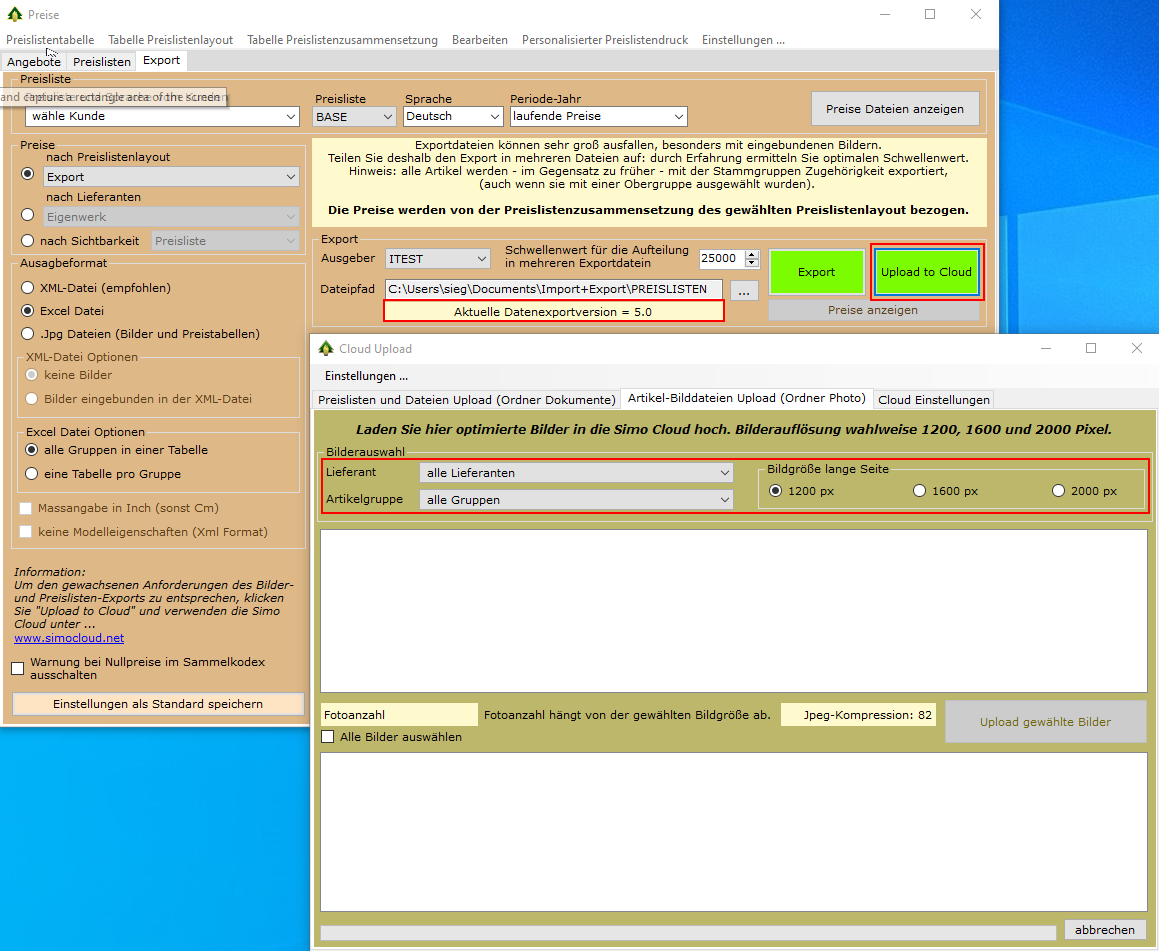
Hinweis zur Bilderauswahl. Alle Lieferanten und alle Gruppen geben keine Ergebnisse. Als Produzent können Sie unter Lieferant "Eigenwerk" wählen, um alle Bilder in der gewünschten Auflösung hochzuladen.
In allen Fällen kann das Upload der Dateien mit langsamen Leitungen lange dauern. Sie können in jedem Moment das Hochladen, wenn erfordert, abbrechen.
Hier eine kurze Erklärung über die Upload Einstellungen.
Wenn Sie bereits einen Online-Shop vom Simo Computer betreiben, sind alle Einträge bereits vorgegeben, sofern Sie die Webshopdaten der Simoart Lizenz korrekt im WebShop Reiter der Einstellungen eingetragen haben. Achtung: bisher wurden die Einträge "Shop Ftp Server" und "Shop Ftp Ordner" in der Simoart nicht verwendet, deshalb sind diese Einträge genau zu überprüfen. Siehe Beispiel der Einstellung eines Simoart-Benutzers mit Online-Shop.
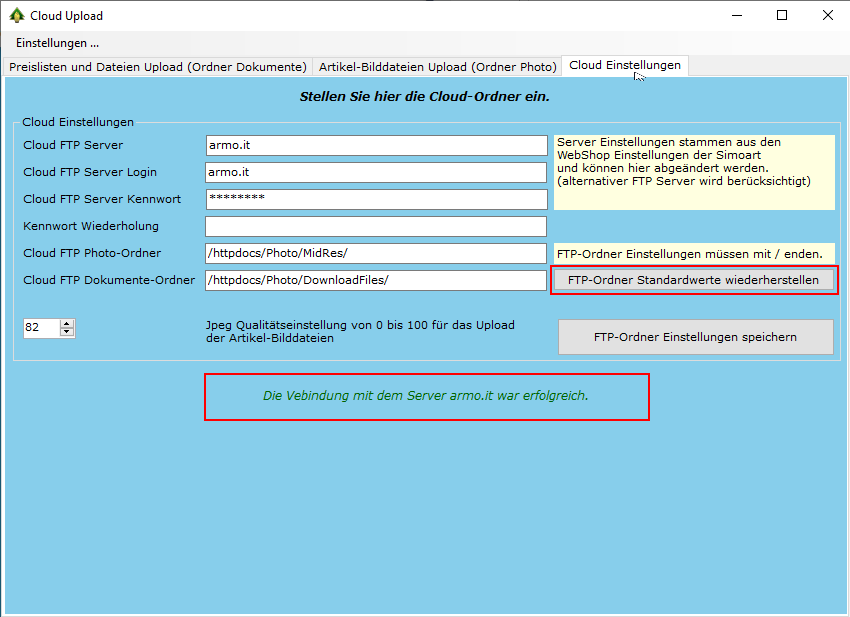
Wenn Sie einen eigenen Server als Cloud-Server benutzen möchten, können Sie hier alle erforderten FTP-Einstellungen vornehmen. Im Beispiel sehen Sie die FTP-Einstellungen für einen Test-Server.
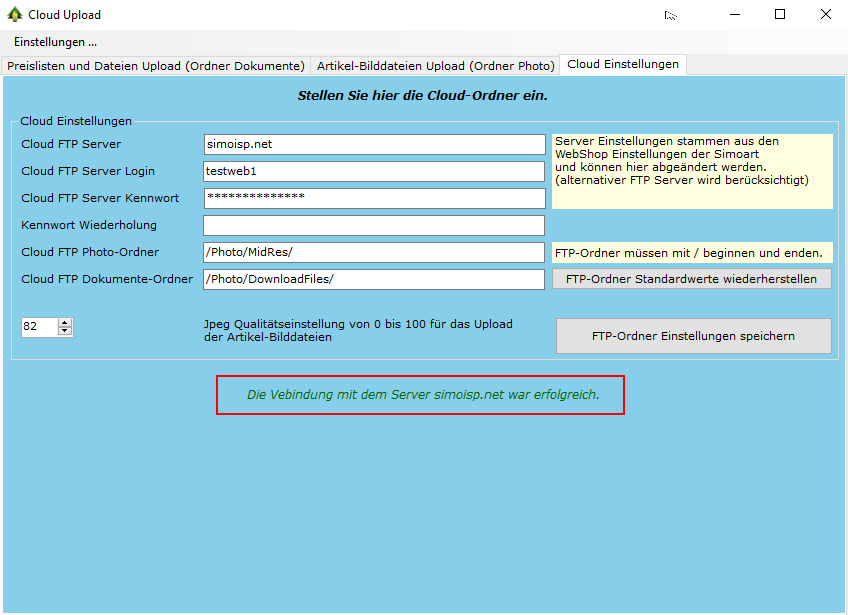
Bei jedem Programmstart überprüft "Cloud Upload" die Verbindung zum Server - siehe roter Rahmen. Wenn die erforderten Verbindungen nicht zustande kommen, erhalten Sie den dementsprechenden Fehler und können damit die Einstellungen entsprechend ändern.
Nachdem die Cloud FTP-Ordner in der Simoart Konfiguration abgespeichert werden, müssen sie bei einer Serveränderung hier möglicherweise aktualisiert werden. Um diese Aufgabe zu erleichtern, können Sie die "FTP-Ordner Standardwerte Wiederherstellung" benützen, welche neue Standards wir den eingestellten Server ermittelt.
Alle Verbesserungen der letzten Monate im Export der Preise, resultieren in der neuen Daten-Export-Import Version 5.0.
Verbesserungen im Excel-Export Format
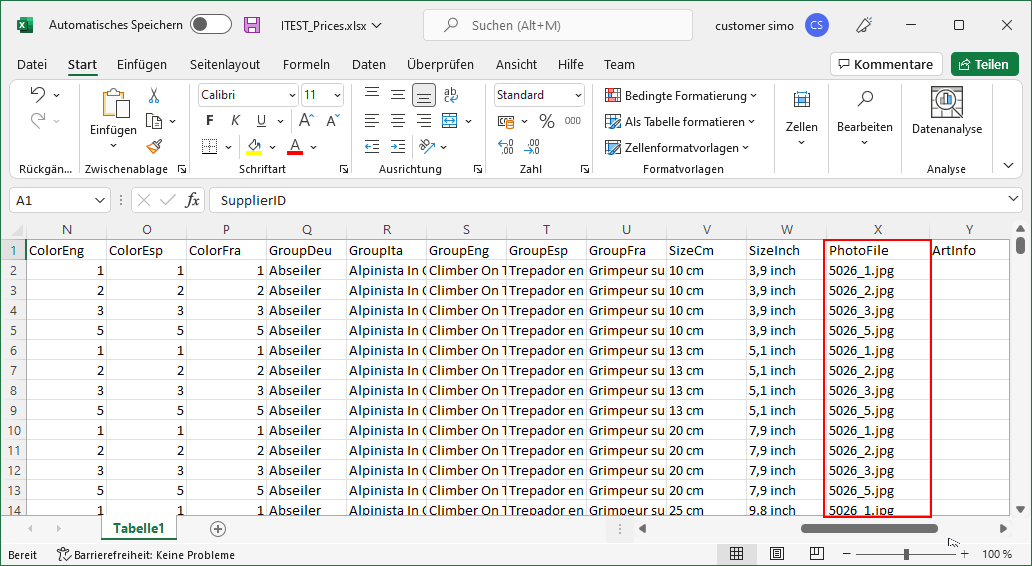
Verbesserungen im XML-Export-Format
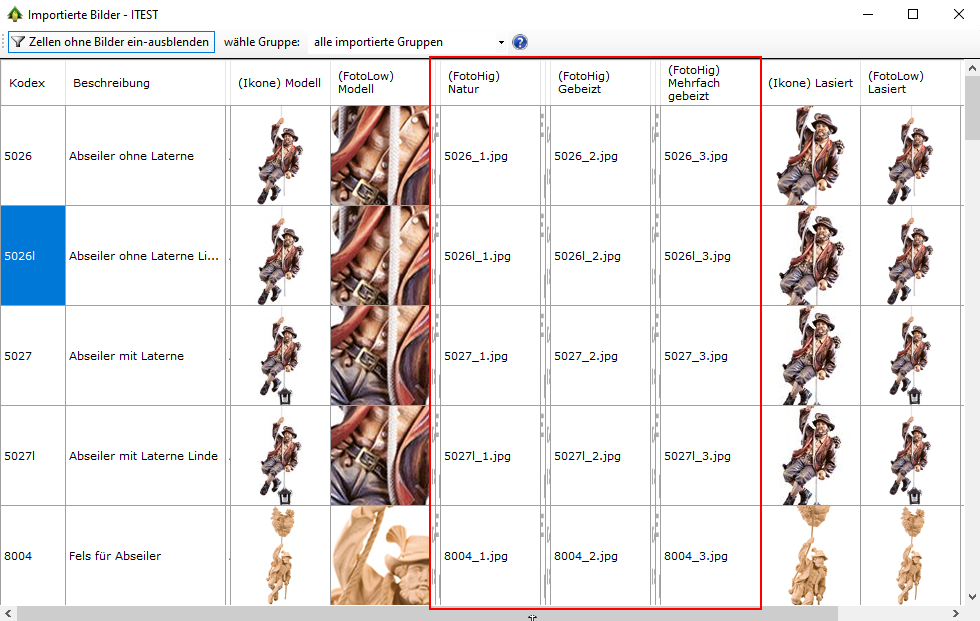
Sie brauchen nur die Dateibilder von der Simo-Cloud herunterzuladen und in einem bestimmten Ordner zu hinterlegen.
Hinweis: das neue Bilder-Austauschsystem ist so aufgebaut, dass die Erhöhung der Bild-Auflösung jederzeit und ohne Mehraufwand möglich sein wird. Die derzeit maximale Auflösung von 2000 Pixel wurde in Bezug auf die durchschnittliche Bandbreite der Internetzugänge abgestimmt.
Um Ihren Kunden den Zugang zu Preislisten, Dokumente und Bilddateien zu ermöglichen, benötigen Sie einen Ausgeber-Zugang für die Simo-Cloud. Diesen Zugang (Benutzername und Kennwort) bekommen Sie von Simo Computer zu einem günstigen Einsteigerpreis (siehe https://www.simo.it/download/Preise_ISP.pdf).
Nachdem Sie sich in die Simo-Cloud angemeldet haben, können Sie mit der Erteilung von Benutzer Zugängen beginnen. Dazu wählen Sie den Button "Neuen Benutzerzugang erstellen" - siehe roter Rahmen im Bild. Füllen Sie die erforderten Felder aus und beenden mit "Speichern". Als Benutzername empfehlen wir die Email-Adresse des Kunden, das Kennwort muss mindestens 8 Zeichen betragen. Die Dokumentliste kann auch leer sein: in diesem Fall hat der Benutzer nur Zugang zu den Bilddateien.
Die Benutzerzugänge werden in Pakete mit 10 Benützer-Zugänge zu einem günstigen Einsteigerpreis von Simo Computer bereitgestellt.
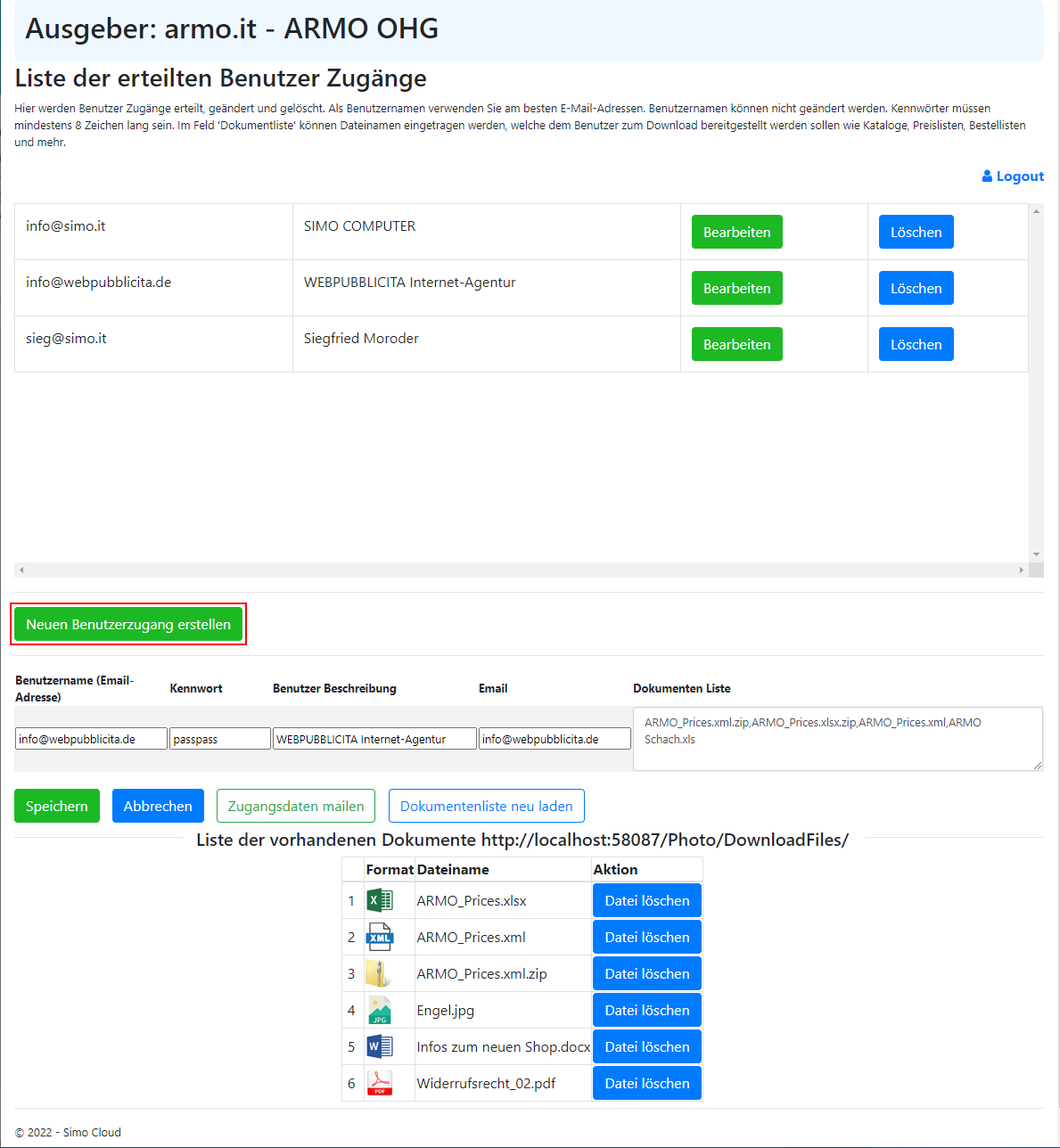
Seit der Einführung der neuen MVC-B2C Online-Shops, gibt es immer wieder Probleme mit den Zugangsdaten der Kunden in der Simoart. Hauptgrund dafür ist die Koexistenz des B2B und des B2C Anmeldungs-System.
Das erste Anmeldungs-System war als B2B-Shop konzipiert worden
Im neuen MVC-B2C-Shop hingegen
Es musste also eine Lösung für die Koexistenz der beiden Anmeldung-Systeme in der Simoart gefunden werden. Fazit: es sind immer die Zugangsdaten in der Simoart, die den Zugang zum Shop bestimmen, sowohl im B2B-Shop wie auch im B2C-Shop.
Im Abschnitt WebShop der Simoart Kundenstammdaten wurde eine Einstellung hinzugefügt, die das Setzen/Entfernen der Reseller-Wiederverkäufer Eigenschaft des Kunden vereinfacht und verdeutlicht - siehe Bild. Die Einstellung funktioniert gleichermaßen für B2B und B2C-Online-Shops: ein/ausschalten der Reseller Eigenschaft.
Es gibt aber Unterschiede zwischen B2B und B2C-Online-Shops: die Zugangsdaten werden nur in B2B Online-Shops verwendet. B2C Online-Shops verwenden die Zugangsdaten des Shop-Kunden, deshalb werden diese Zugangsdaten nicht verwendet und dienen nur als Schalter.
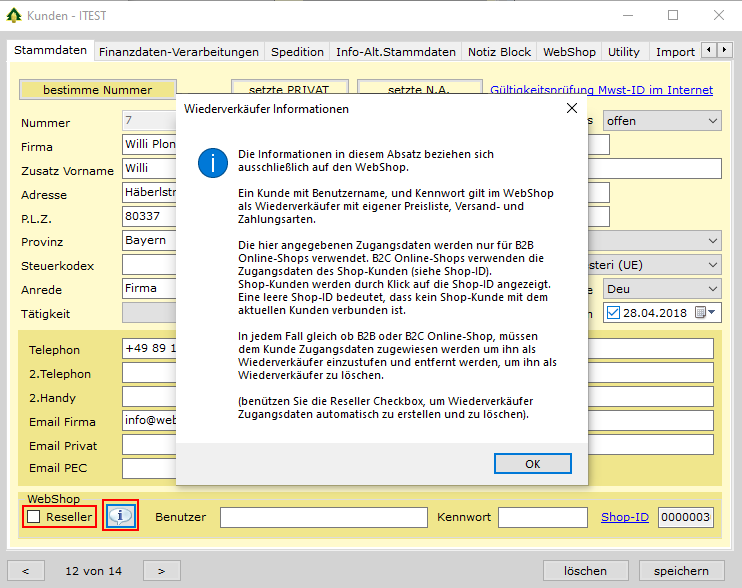
Das Anklicken der Reseller-Funktion erstellt, wenn noch nicht vorhanden, automatisch Benutzername und Kennwort.
Das Ausklicken der Reseller-Funktion löscht automatisch Benutzername und Kennwort.
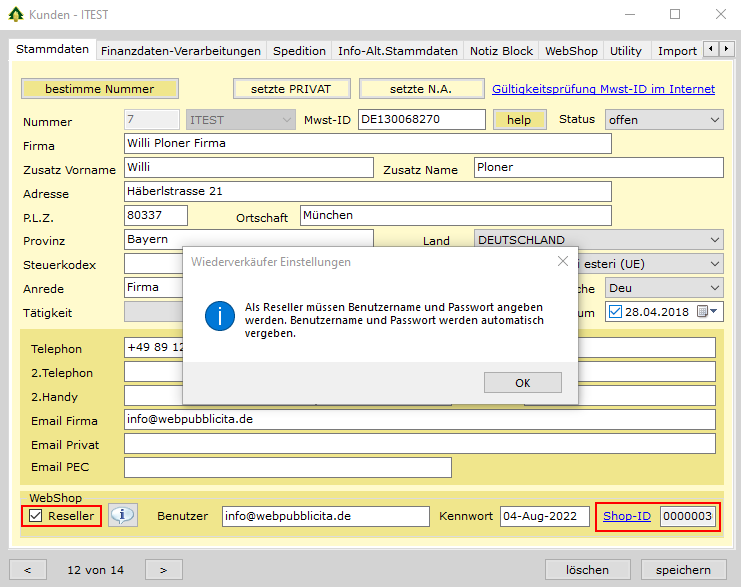
In der Übernahme der Kundendaten vom B2C-Online-Shop, wurde früher der Benutzername des Shop-Kunden übernommen. Um Missverständnisse zu vermeiden, wird dieser nicht mehr übernommen.
Nachdem der Shop-Betreiber sich nicht mehr in einem B2C Online-Shop als Kunde anmelden kann, wurde eine neue Funktion zur Kontrolle der Einstellungen von Preisliste, Versand- und Zahlungsarten von Wiederverkäufer geschaffen. Diese Funktion befindet sich im Fenster zur Abgleichung der Daten von Simoart- und Shop-Kunden. Dieses Fenster öffnen Sie durch einen Klick auf "Shop-ID" im Kunden Stammdaten Programm - siehe Bild oben.
Im Fenster zur Abgleichung der Daten von Simoart- und Shop-Kunden, wurde eine "Direktanmeldung im Online-Shop" hinzugefügt - siehe roter Rahmen im Bild unten. Wenn Sie auf dem Link klicken, öffnet sich der Shop mit erfolgter Anmeldung. Voraussetzung für diese Funktion ist, dass Ihr Online-Shop die "Direktanmeldung" unterstützt (Login?Status=credentials| ...)
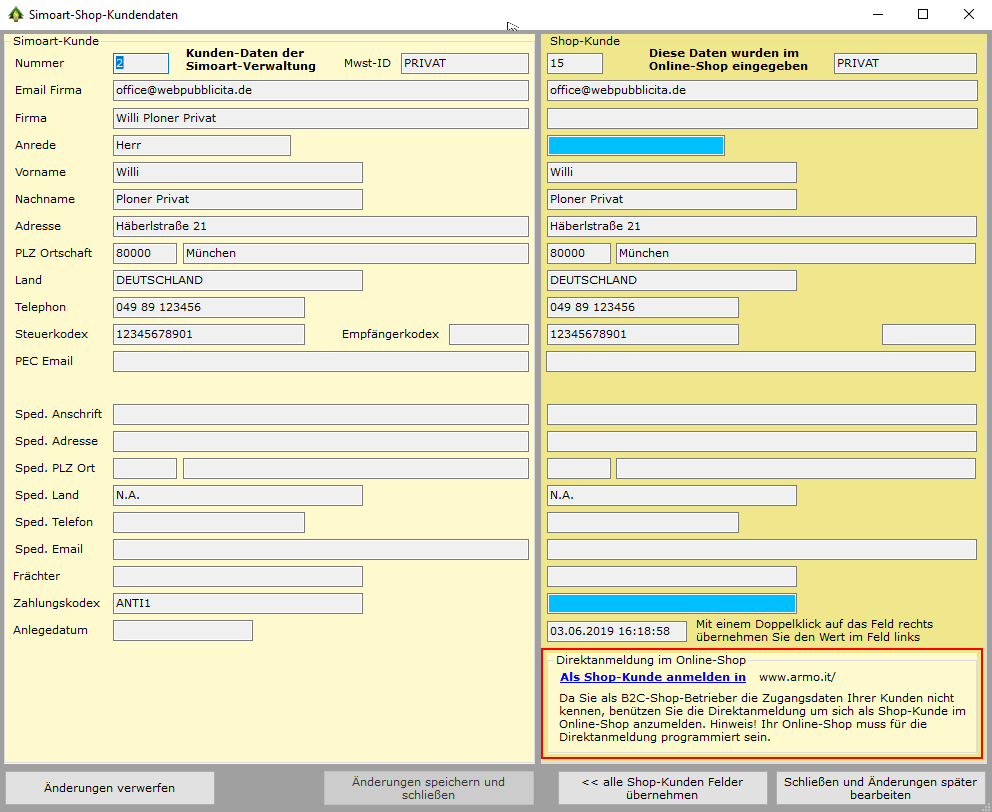
Weitere Voraussetzung, ist die neue Einstellung "Hauptdomain" in den Simoart Einstellungen - siehe Bild. "Hauptdomain" ist die Domain Ihres Online-Shops. Wenn Ihr Online-Shop auf mehrere Domains eingetragen ist, so sollte hier die Hauptdomain (die Domain ohne Umleitungen) eingetragen werden.
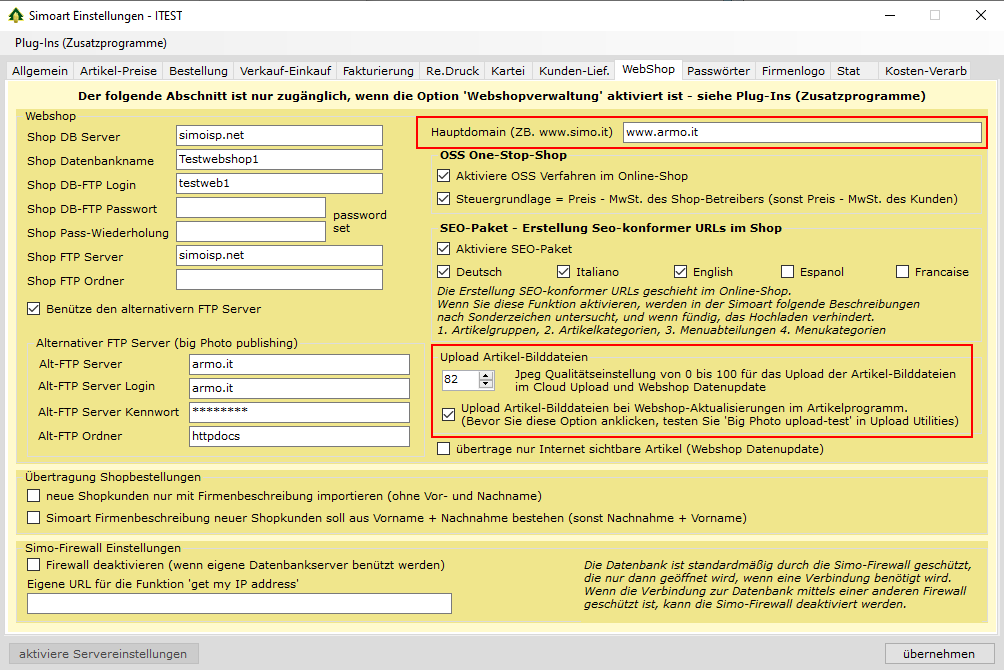
Die oben beschriebenen Neuerungen wurden auch in den Upload Utilities berücksichtigt. Diese wurden dementsprechend erweitert - siehe Bild unten.
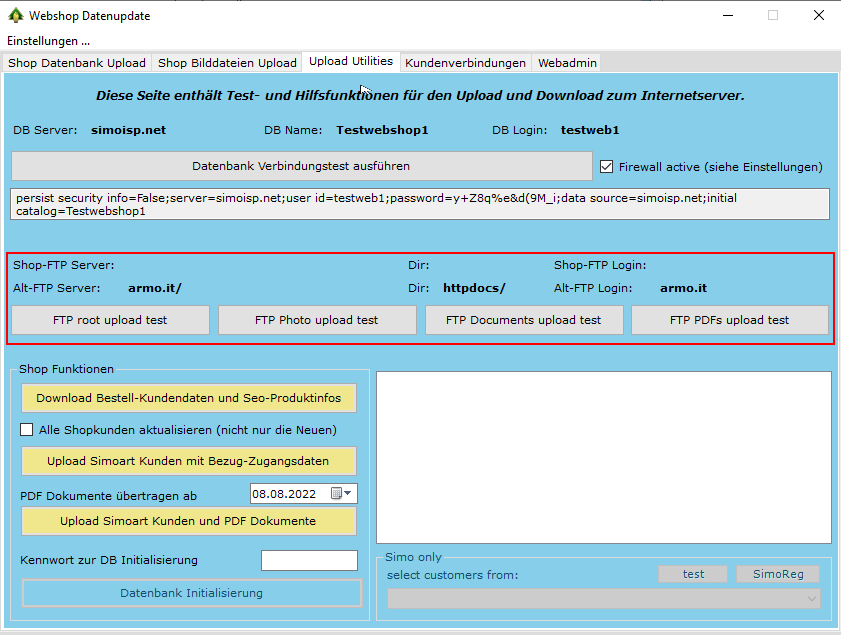
Das Modellbildes 600 x 600 Pixel in Originalgröße im Artikelprogramm wurde bei Artikel mit Komponenten teilweise durch die Komponentenliste verdeckt. Dieses Verhalten wurde korrigiert. In besonderen Fällen genügt die erneuerte Betätigung des dementsprechenden Bild-Button.
Dokumentende.