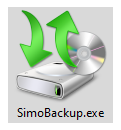
Backups oder Sicherungen, sind und werden in der digitalen Welt immer von größerer Bedeutung. Aus diesem Grund sind moderne Backup-Programme immer öfters kostenpflichtig und deren Preise stehts steigend.
Um diese Kosten zu sparen, wurde das kostenlose "SimoBackup" Sicherungsprogramm im Lieferumfang der Simoart und Simocont integriertwurde in den Distributionen von Simoart und Simocont, das kostenlose Sicherungsprogramm "SimoBackup" integriert. Es handelt sich dabei um ein rudimentäres, aber sehr effizientes und erprobtes Sicherungsprogramm. Es befindet sich im Ordner "C:\Program Files (x86)\Simosoft" und kann frei genutzt werden. Vorübergehend wird das Programm nur in englischer Sprache angeboten.
Am Besten erstellen Sie eine Verknüpfung von SimoBackup auf Ihrem Desktop, sodass Sie es jederzeit aufrufen können.
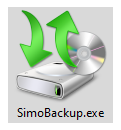
SimoBackup präsentiert sich mit folgendem und einzigem Fenster - siehe Bild.
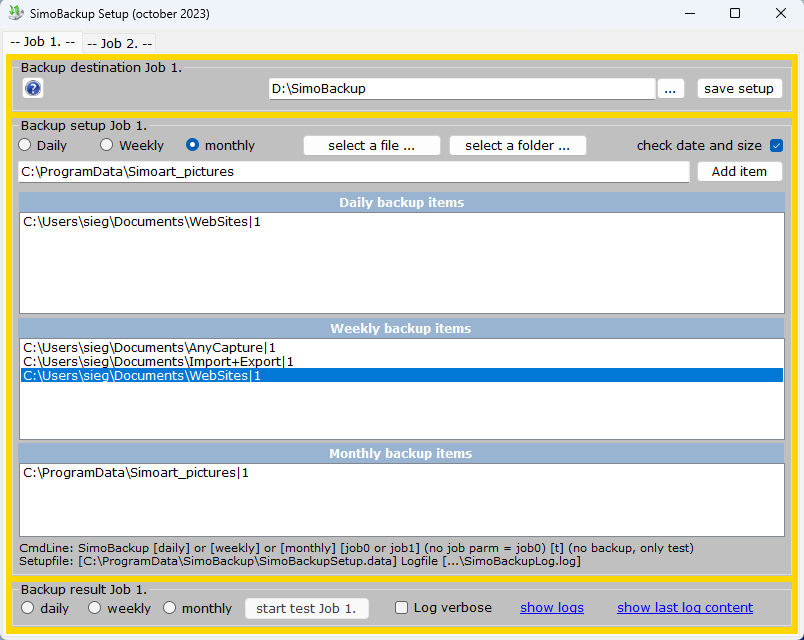
In der Folge können Sie beliebige einzelne Dateien oder ganze Ordner in einem der drei Backup-Typen eintragen: tägliche Sicherungen unter Daily, wöchentliche Sicherungen unter Weekly und monatliche Sicherungen unter Monthly. Und so gehen Sie vor
Im Kontextmenu - rechte Maustaste auf einem beliebigen Eintrag, sind zwei weitere Funktionen verfügbar
Die Ausführung der SimoBackup Sicherungen erfolgt durch die Aufgabenplanung von Windows. Es bedarf einer Aufgabe pro Backup-Ziel und Backup-Typ. Wenn Sie zum Beispiel nur einen Job und 3 Pläne (z.B. tägliche, wöchentliche und monatliche Sicherungen) benötigen, so müssen Sie 3 Aufgaben in der Aufgabenplanungsbibliothek hinterlegen. Die Aufgabenplanung finden Sie in der Computerverwaltung von Windows.
Detaillierte Anleitungen zur Aufgabenplanung von Windows finden Sie im folgenden Bild und in der Windows Hilfe.
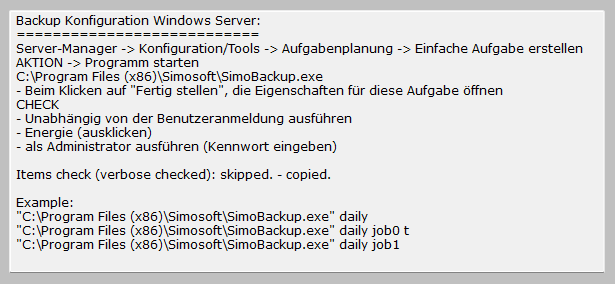
Nachdem Sie die Sicherungspläne angelegt und die Ausführung von SimoBackup eingestellt haben, sollten Sie die korrekte Ausführung der Sicherungen testen und kontrollieren.
Zum Testen gehen Sie zum Abschnitt Backup result Job und wählen den Plan, den Sie testen möchten: Daily, Weekly oder Monthly und Klicken auf start test job. Mit diesem Test wird die gesamte Prozedur durchlaufen ohne aber eine Sicherung zur erstellen. Als Resultat erhalten Sie einen Report - siehe Bild weiter unten.
Zur Kontrolle der Sicherung, öffnen Sie die Aufgabenplanung von Windows und suchen die Aufgabe, die Sie kontrollieren möchten. Klicken Sie mit der rechten Maustaste auf den Eintrag und wählen "Ausführen". Die Ausführung startet im Hintergrund: in der Spalte Status wird der aktuelle Zustand angezeigt.
Sobald die Aufgabe beendet ist (Status: Bereit)
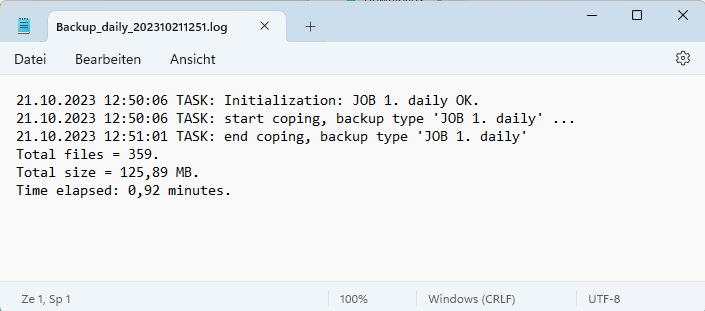
Klicken Sie auf den Link show logs um den Ordner zu öffnen, wo alle Reports logs gespeichert sind.
Standardmäßig werden die Meldungen einer Sicherung kompakt ausgegeben - wie im Bild. Wenn Sie genau wissen möchten welche Ordner und Dateien gesichert und welche übersprungen worden sind, aktivieren Sie die Option "Bericht ausführlich" Log verbose - siehe Bild. Im darauffolgenden Report, suchen Sie nach den Schlüsselwörtern "copied." und "skipped."
Dokumentende.