
"Simoart XML Artikeldaten Import" finden Sie im Artikelprogramm im Menupunkt "Daten Import". Das frühere Datenimport Programm finden Sie gleich darunter mit der Bezeichnung "andere Simoart Datenimporte".

Wählen Sie das Standardverhalten beim Öffnen einer Importdatei zwischen
Wählen Sie die Preisliste und tippen die Kategoriebeschreibung ein, die bei neuerstellte Gruppen als Standardtext vorgeschlagen werden soll.
Wählen Sie nun die Optionen für neuerstellte Artikelkodexe. Die bisher beschriebenen Optionen sind nach dem Öffnen der Importdatei nicht mehr zugänglich.
Wählen Sie auch die Optionen für die Aktualisierung vorhandener Artikel. Diese Optionen können Sie noch im letzten Moment ändern.
Zum Schluss, bestätigen Sie die Eingaben mit "endgültig übernehmen".
Klicken Sie "Importdatei öffnen" und wählen die XML Importdatei des Lieferanten auf den Datenträger
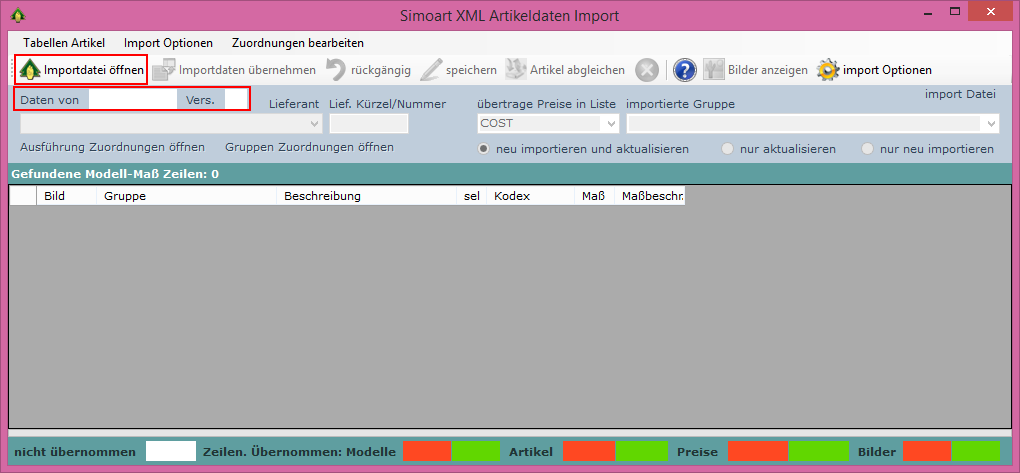
Folgende Meldung erhalten Sie wenn der Lieferant nicht erkannt wird

Aus der Meldung geht hervor, dass das Lieferantenkürzel nicht unbedingt übereinstimmen muss (Sie können hier einen beliebigen Lieferanten wählen). Beachten Sie dass Lieferanten ohne Kürzel in der Lieferantenliste nicht vorkommen.
Wenn dies der erste Import des Lieferanten ist, erhalten Sie diese Meldung

und zum Schluss öffnet sich ein Fenster wie im folgenden Beispiel

Ausführungen die nicht zugeordnet sind, werden einfach vom Import ausgeschlossen.
Im Beispiel wurden die Zuordnungen durch "versuche auto Zuordnung" erstellt und mit "speichern und anwenden" bestätigt.
Im Gegensatz zum "alten" Simoart Daten Import, werden nun fehlende Maße automatisch zur eigenen Maßtabelle hinzugefügt. Dabei wird zuerst der importierte Maßkodex in Nummer umgewandelt und mit den eigenen Maßkodexen als Nummer verglichen. Nur wenn das Maß fehlt, wird es hinzugefügt. Z.B. werden die Maßkodexe "10,0", "010" und "10" als gleich betrachtet.
Im darauffolgendem Fenster sehen wir folgende Informationen

Um die Importprozedur zu verdeutlichen, wurde im Beispiel die Gruppe "Königliche Krippe" gewählt.
Die Sprechblase in der Spalte "Gruppe" zeigt die importierte Gruppenbeschreibung an. Die importierte Gruppe muss nun einer bestehenden Gruppe zugeordnet werden oder "als solche" in der eigenen Tabelle Gruppen aufgenommen werden. Für unser Beispiel wurde die zweite Option angewendet. Mit einem Klick auf "Gruppen Zuordnung öffnen", öffnet sich folgenden Fenster

Gruppen die nicht zugeordnet sind, werden einfach vom Import ausgeschlossen.
Ein Rechtsklick auf die besagte Gruppe öffnet das Kontextmenu in dem wir "Diese Gruppe zur eigenen Tabelle hinzufügen" wählen.

Es werden die importierten Gruppenbeschreibungen in den 5 verfügbaren Sprachen vorgeschlagen: diese können wir nach Belieben ändern. Zudem werden die Kategoriebeschreibungen in den verschiedenen Sprachen nach unserer Voreinstellung (siehe Optionen weiter oben) vorgeschlagen: auch diese können wir nach Belieben ändern. Zum Schluss bestätigen wir mit "OK". Rückgängig machen wir den gesamten Vorgang in dem wir die gerade erstellte Zuordnung einfach löschen ("Zuordnung löschen" vom Kontextmenu).
Um Informationen über die importierten Bilder zu erhalten, klicken Sie "Bilder anzeigen". Für eine bessere Übersicht wurde auch hier die Gruppe "Königliche Krippe" gewählt.

Wie im Beispiel ersichtlich, ist jedem Modell ein Hauptbild und verschiedene Ausführungsbilder - jeweils in zwei Auflösungen (Ikone und FotoLow) - zugeordnet. In diesem Beispiel sehen wir dass etliche Bilder fehlen: das Hautbild des Jesuskindes, alle Ausführungsbilder in Natur und das große Ausführungsbild in Color des Jesuskindes. Leere, weiße Zellen bei den Ausführungsbildern bedeuten dass die Ausführung nicht vorhanden ist und nicht dass das Bild fehlt.

Wie bereits erwähnt, muss die Gruppe ausgefüllt sein um den Artikel zu importieren: die Gruppe kann Artikel pro Artikel händisch gewählt werden oder durch die Gruppen Zuordnungstabelle automatisch zugewiesen werden. Zudem ermöglicht die Spalte "sel" die Kontrolle über den Import einzelner Maße.
Die Spalten "Gruppe" und "sel" stellen eine weitere Funktion zur Verfügung: mit einem Rechtsklick auf eine bestimmte Zelle, kann der Wert auf alle anderen Zellen der Spalte übertragen werden. Für Gruppen werden nur leere Zellen gefüllt, während für Selektionen alle Zellen der Spalte betroffen sind. Zum Schluss klicken Sie "Importdaten übernehmen".

An Hand der Informationen im unteren Teil des Fensters, können Sie nun nochmals die Liste der übernommenen Artikel kontrollieren. In unserem Beispiel sehen wir 4 der acht nicht übernommenen Zeilen: die Zeilen mit Kodex 417-60001-28, 417-6001-56 und alle Zeilen des Modells 417-6001L. Insgesamt wurde die Gruppe "Königliche Krippe" mit 105 neue Modelle, 1059 neue Artikel (Modell-Maß-Ausführung) und Preise und mit 209 neuen Bildern übernommen.
Sie können nun mit "speichern" den Import abschließen, oder mit "rückgängig" die Übernahme annullieren und weitere Änderungen vornehmen.

Nach dem Speichern wird die gerade importierte Gruppe nicht mehr angezeigt (auch nicht jene Artikel die gewollt ausgellassen wurden).
Da in unserem Beispiel nicht alle importierte Gruppen gewählt wurden, werden jetzt die restlichen Gruppen angezeigt. Eine leere Liste erhalten Sie wenn Alles importiert wurde.
Es kann schon zu einer richtigen Herausforderung kommen wenn der Hersteller nach einiger Zeit Ihnen eine neue Simoart XML Datei zukommen lässt. Die häufigsten Fragen sind:
Das neue "Simoart XML Artikeldaten Import" soll gerade bei diesen Fragen behilflich sein. Mit Hilfe folgender Beispiele werden die verfügbaren Möglichkeiten erläutert. Um die Prozedur zu verdeutlichen, beschränken wir uns auf einige Artikel der Königliche Krippe.

Die meisten Informationen erhalten Sie mit der Import Option "neu importieren und aktualisieren" die hier im Beispiel zur Anwendung kommt.
Nach dem Öffnen der Importdatei werden die relevanten Informationen graphisch dargestellt: in grün werden bestehende und in rot neue Artikel angezeigt. Mit gelbem Hintergrund werden alle geänderten Preise und alle neue Modelle hervorgehoben. Wenn Sie die Maus auf einen Preis positionieren, wird der bestehende Wert in einer Sprechblase angezeigt. Zusammenfassend haben Sie schon jetzt eine Antwort auf die ersten 3 Fragen.
Nehmen wir an, Sie wollen von der Königlichen Krippe keine neuen Artikel, Ausführungen oder Größen importieren. Es sollen nur die bestehenden Einträge aktualisiert werden, allen voran die Preise. Dazu wählen Sie die Import Option "nur aktualisieren" (einfach die gewünschte Option anklicken)

Mit der Import Option "nur aktualisieren" werden nur bestehende Artikel angezeigt. Preisänderungen werden mit gelbem Hintergrund hervorgehoben. Bestehende Preise sind in einer Sprechblase sichtbar. Weitere Aktualisierungsoptionen können Sie kurzfristig anpassen: einfach die Import Optionen aufrufen

Hinweis: fehlende Bilder werden in jedem Fall übernommen, unabhängig von der Einstellung.
Nun wollen Sie sehen was in der Zwischenzeit Alles Neue vom Lieferant herausgegeben wurde. Wählen Sie dazu die Import Option "nur neu importieren" (einfach die gewünschte Option anklicken)

Im Beispiel haben wir gewollt eine Besonderheit dargestellt: neue Artikel werden ganz einfach in roter Farbe angezeigt (z.B. Artikel 417-6001L). Bei Artikel 417-6001 Hl. Josef und 471-6002 Maria werden die Modelle selbst in grüner und die Maße in roter Farbe angezeigt. Die Modelle sind bereits vorhanden, während die Maße 28 und 56 cm neu sind.
Bleibt noch zu sehen wie wir die überholten Artikelkodexe ermitteln können: Artikel die der Wiederverkäufer bereits benutzt hat, aber vom Hersteller geändert bzw. gelöscht wurden. Dazu bietet sich die Funktion "Artikel abgleichen" an. Die Funktion bringt brauchbare Resultate nur wenn der Import eines Lieferanten abgeschlossen ist.

In blauer Farbe werden alle Artikel angezeigt, die vom Hersteller nicht mehr ausgegeben werden.
Dazu wird ein Zeitstempel verwendet welcher bei der Übernahme der Importdaten automatisch gesetzt wird. In unserem Beispiel, werden die Artikel Hl. Josef und Maria als überholt betrachtet, weil diese den Jahresstempel 2012 aufweisen, während die nicht angezeigten Artikel einen aktuellen Jahresstempel 2014 enthalten.
Die Funktion "Artikel abgleichen" kann nur die überholten Kodexe anzeigen. Wenn Sie diese löschen möchten, verwenden Sie die Funktion "überholte Kod. löschen" im Artikelprogramm

Wenn Sie überholte Kodexe löschen wollen, wählen Sie den Lieferant und lassen sich die Liste der Artikel anzeigen. Wählen Sie die Kodexe die Sie löschen wollen aus und bestätigen mit "Ändern Löschen anwenden".
Im praktischem Einsatz hat sich herausgestellt dass folgende Funktionen von großer Hilfe sein können (siehe folgendes Bild)
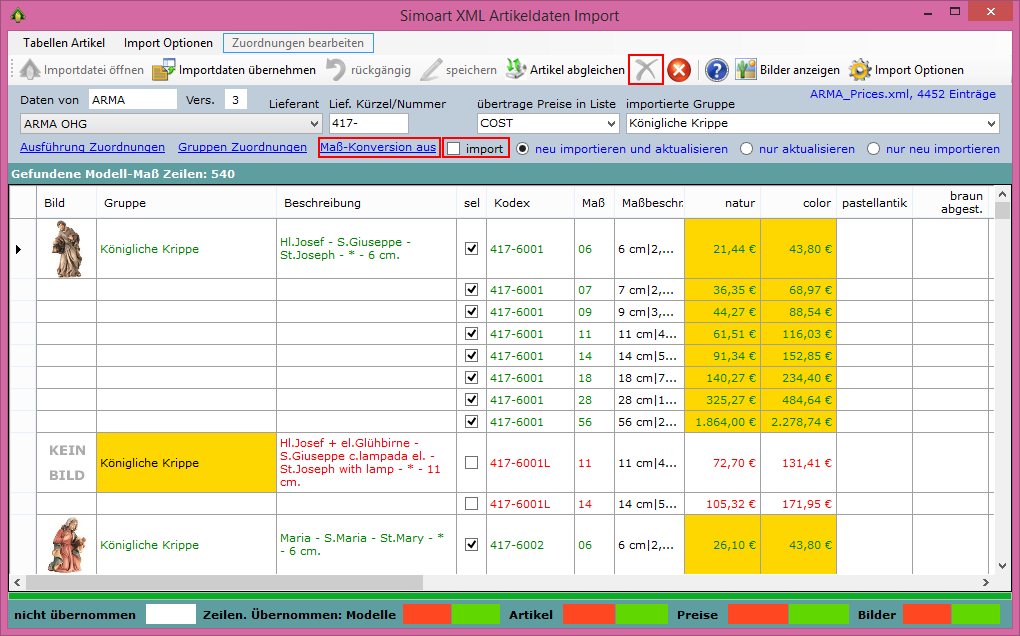
1. Option "import" neue Artikel alle-keine
Das Grundverhalten der zum Import gewählten Einträge ist perfektioniert worden: vorhandene Artikel (Farbe Grün) werden standardmäßig ausgewählt, neue Artikel (Farbe Rot) nicht. Die Option "import" (siehe im Bild rot eingerahmt) ermöglicht alle neuen Artikel mit einem Klick für den Import zu wählen oder auszuschließen.
2. Maß-Konversion ein-ausschalten
Der "Simoart XML Artikeldaten Import" ist mit einer Maß-Konversion Funktion ausgestattet worden, welche eine automatische Maßzuordnung ermöglicht. So werden Maßkodexe wie zum Beispiel "010,5" und "10,50" oder "01" und "1" oder "006,5" und "6,50" automatisch zugeordnet. Diese Funktion wurde bereitgestellt um die Maßzuordnungstabelle weglassen zu können.
In besonderen Fällen kann die Maß-Konversion Funktion unerwünscht sein. Zum Beispiel bei Maßkodexe wie "06,5" und "06.5". Diese werden in verschiedene numerische Werte - 6,5 und 65 - konvertiert. Ein Klick auf "Maß-Konversion aus", schaltet die Funktion aus (siehe im Bild rot eingerahmt). Die Funktion können Sie mit geladenen Daten ein-ausschalten.
3. direkter Link zur Artikel-Löschfunktion
Mit dem Artikelabgleich werden die überholten Artikelkodexe angezeigt. Wenn Sie diese sofort löschen möchten, können Sie mit einem Klick (auf das Kreuz im Bild rot eingerahmt) direkt die Artikel-Löschfunktion im Artikelprogramm aufrufen.
Ausführungen und Gruppenzuordnungen werden normalerweise schon während dem Import gespeichert und können mit der Zeit aufblähen vor Allem wenn Hersteller und Wiederverkäufer die Ausführungen und Gruppenbeschreibungen öfters abändern. Es empfiehlt sich von Zeit zu Zeit die Zuordnungen zu bearbeiten um überholte oder auch alle Einträge zu löschen.

Im Bild sehen wir die Zuordnungen die in den obigen Beispielen benutzt worden sind. Ausführungen und Gruppen die nicht zugeordnet sind, werden einfach vom Import ausgeschlossen.
Zwar konnte man schon im "alten" Import Programm die Artikel Tabellen während dem Import öffnen und bearbeiten: doch nur "modal" (man konnte nicht zum aufrufenden Programm zurück kehren ohne das Fenster zu schließen)
Im neuen Importprogramm wurde dies geändert: die Tabelle können während dem Import offen bleiben allerdings nur zur Abfrage (ReadOnly)

Hinweis: Felder können zwar geändert werden doch es fehlt der"speichern" button (siehe Bild).
In letzter Zeit ist es mehrmals vorgekommen, dass Hersteller Modelle von anderen Herstellern erwerben. Im Prinzip erfolgt der Import von Modellen und Artikeln anderer Hersteller genauso wie der Import für Wiederverkäufer - siehe Anleitung weiter oben. Für den Import von Modellen und Artikeln anderer Hersteller sind aber einige wichtige Unterschiede zu berücksichtigen. In der Folge geben wir Ihnen eine Schritt für Schritt Anleitung.
Beim Import mit „Eigenwerk“ entfällt der Artikel-Abgleich. Demzufolge wird ein importiertes Modell, gleich ob Artikel mit Maße und Ausführungen vorhanden sind oder nicht, nicht mehr angezeigt.
Also können Artikel eines Modells nicht später hinzugefügt werden, wie es beim Import für Wiederverkäufer üblich ist. Beim Hinzufügen von Artikeln eines Modells, können diese manuell im Artikelprogramm hinzugefügt werden, oder das Modell kann gelöscht und neu importiert werden.
Dokumentende.